Com poucos cliques, você pode fazer um backup do WordPress usando o Softaculous, o pacote de ferramentas de instalação mais famoso dos serviços de hospedagem.
A maioria das empresas de hospedagem oferecem opções simplificadas para gravar e recuperar o banco de dados dos sites. Esse é, sem dúvidas, um dos mais práticos.
Há quem prefira fazer o backup manualmente, outros preferem usar plugins, outros a ferramenta oficial do próprio host. O Softaculous é mais um caminho para se fazer isso, e como a maioria dos novos usuários estão instalando o WordPress por ele, fazer o backup por lá me parece conveniente.
Como sou cliente da Hostgator, vou conduzir o processo a partir do cPanel dessa empresa. Dentro do instalador, porém, o procedimento é sempre o mesmo, independentemente da hospedagem, ok?
Neste tutorial, vou ensinar a criar backups pelo Softaculous e também a restaurá-los — o que, até então, exige uma visita rápida ao banco de dados do site, mas nada muito complexo.
É só seguir os passos abaixo!
1. Acesse o Softaculous
Para começar, devemos acessar o Softaculous pelo cPanel da hospedagem. Por lá, busque por “WordPress” para encontrar o “WordPress Manager by Softaculous“ ou algo assim.
Aviso que os nomes podem mudar de acordo com a empresa. Se não for cliente da Hostgator, tente buscar por “Softaculous” para encontrar todos os serviços da ferramenta.
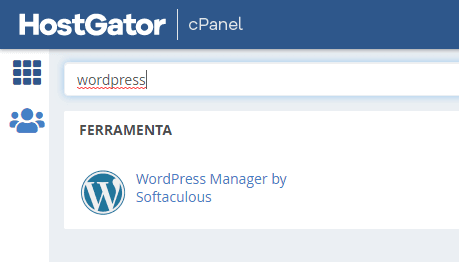
2. Crie um backup
Dentro do Softaculous, procure pela linha referente ao domínio do seu site e clique na setinha no canto direito, ao lado do botão “up to date”, para abrir o resumo e as opções da sua instalação.

Se o seu WordPress não estiver atualizado, você pode aproveitar para atualizá-lo por ai. Entretanto, o que nos interessa agora é o backup. Clique, então, em “Backup” nas opções disponíveis abaixo.
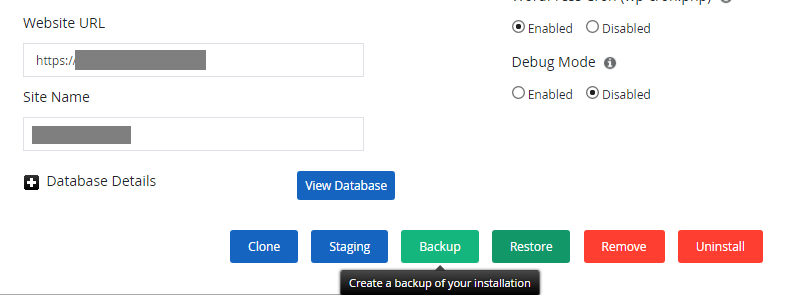
Uma janela se abrirá e você verá uma mensagem informando que não há nenhum backup em sua conta — se essa for a primeira vez que você faz isso.
Role um pouco a página e clique na opção “Instalação de backup“.
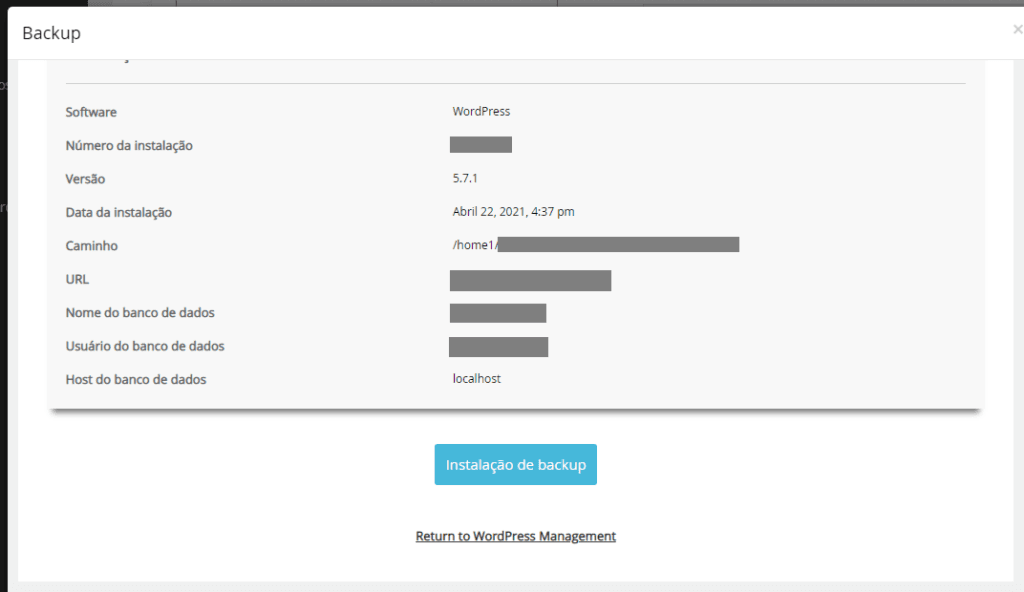
Se o seu site é recente e tem poucas páginas, o carregamento deve ser rápido. Finalizado o processo, você verá uma mensagem de confirmação com um link para a página de Backups (Backups). Clique nele para acessar.
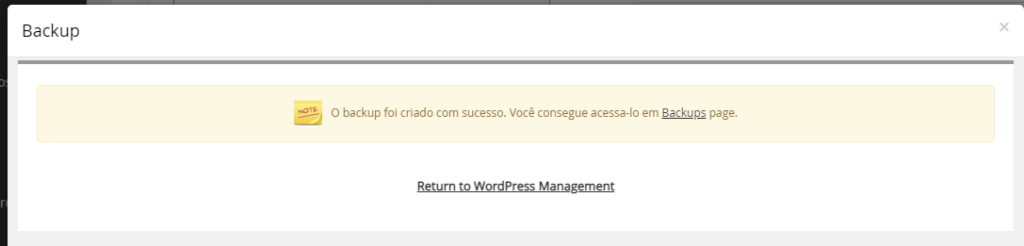
O backup que acabamos de fazer será o primeiro da lista.
3. Apague o arquivo da sua hospedagem
Ao criar um backup pelo Softaculous ou por qualquer outro meio, é recomendável guardá-lo em algum local externo, afinal, se houver algum problema com a sua hospedagem, o risco de perder tudo é enorme.
Outra questão importante é que o conteúdo dos sites tende a aumentar ao longo do tempo fazendo com que os arquivos fiquem maiores e demandem cada vez mais espaço e processamento. Para quem usa hospedagem compartilhada, isso é uma obrigação.
A maioria das empresas de host não permite armazenamento de backups em servidores compartilhados, pois se vários usuários assim fizerem, a qualidade do serviço no seu e nos demais sites que compartilham a máquina pode ser seriamente prejudicada.
Recomendo, então, que você baixe o arquivo e o guarde em um local seguro. Pode ser em uma pasta no seu computador ou pendrive (um bom pendrive, ok?), bem como em um serviço de armazenamento em nuvem confiável.
Para baixar, basta clicar na setinha azul no canto direito do item (backup) na lista.
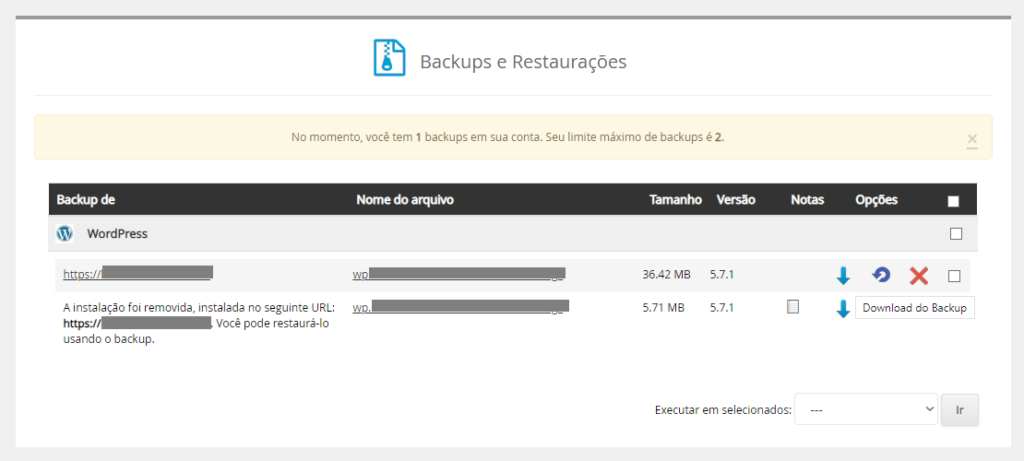
Após concluir o download, clique no X vermelho para apagar o arquivo da sua hospedagem. Provavelmente aparecerá uma mensagem de confirmação. Clique em “Ok” para prosseguir.
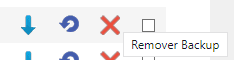
4. Restaure seus arquivos (quando precisar)
Para restaurar os arquivos, acesse o “Gerenciador de arquivos” no seu cPanel — você também pode usar um servidor FTP, como o FileZilla.
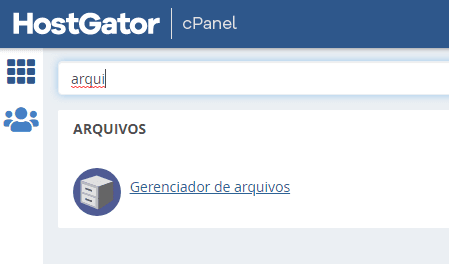
Acesse a pasta referente ao banco de dados do seu site (geralmente iniciada com “home” ou “home1”). Dentro dela, encontre e abra a pasta “softaculous_backups”.
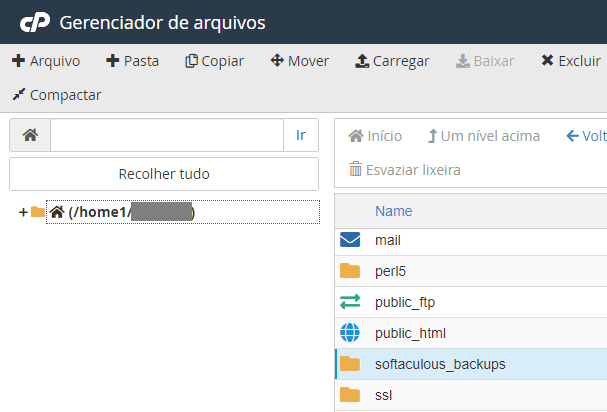
Dentro da pasta, clique em “Carregar” para fazer o upload do arquivo.
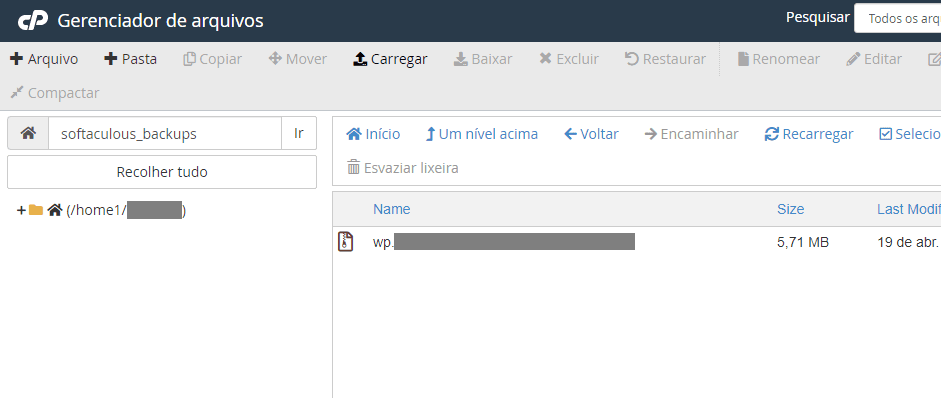
Você será redirecionado para o assistente de Carregamento de arquivo.
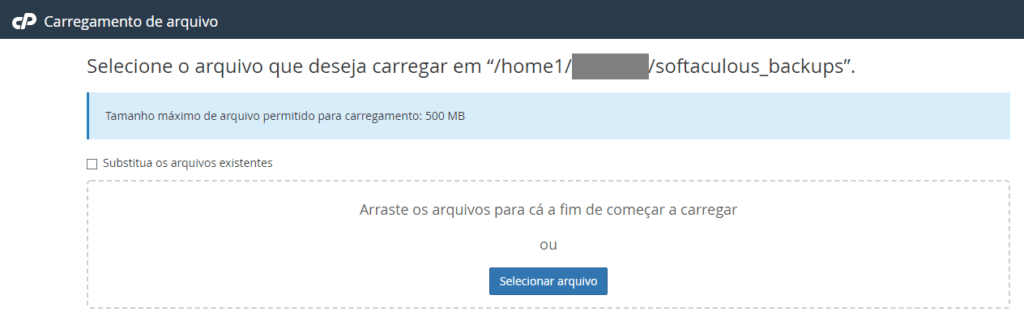
Clique em “Selecionar arquivo” e, na janela que se abrir, selecione o arquivo de backup e faça o upload. Finalizado o carregamento, basta voltar ao WordPress Manager by Softaculous.
Por lá, abra os detalhes do seu site como fizemos anteriormente, mas, dessa vez, clique em “Restore” nas opções abaixo.
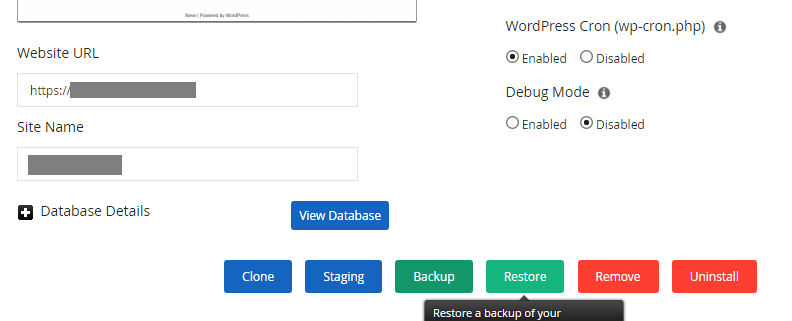
Se você fez o upload do arquivo correto, o seu backup deve aparecer como opção. Para iniciar a restauração, basta clicar no ícone da seta girando.
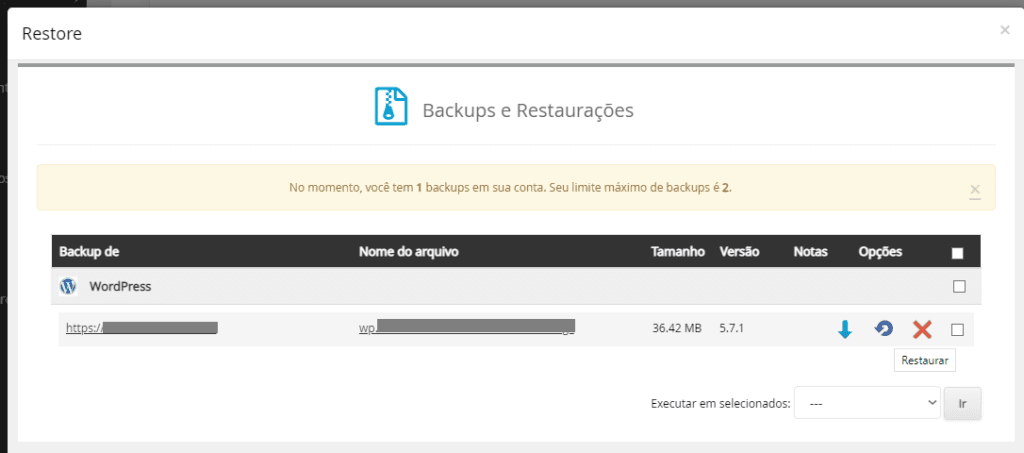
Por fim, clique em “Restaurar instalação” para iniciar o processo e depois em “ok” na caixa de confirmação que surgirá em seguida.
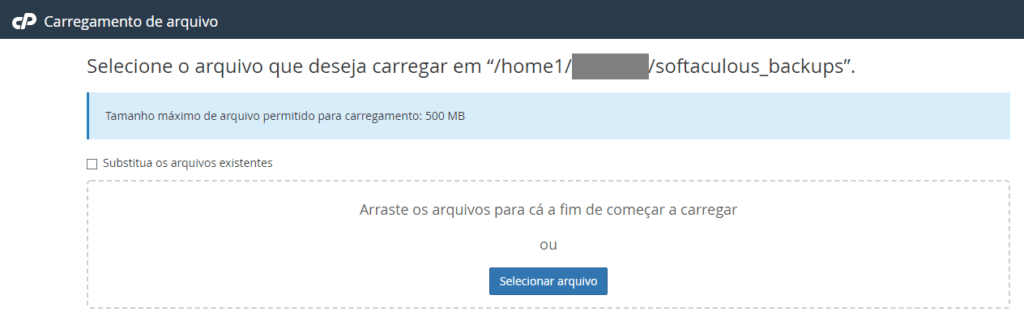
Atenção: se você alterou os seus dados de acesso depois de fazer o backup, provavelmente será deslogado do WordPress durante o processo de restauração. Lembre-se que ao restaurar o seu site, você tamém restaurará logins e senhas configuradas no momento em que o arquivo foi gerado!
Certifique-se, portanto, de ter os dados anteriores em mãos ou alguma opção de recuperação de senha, como acesso ao e-mail da conta.
No último caso, é possível acessar o WordPress pelo WordPress Manager by Softaculous clicando em “Login” no bloco do seu domínio. Uma vez dentro do CMS, basta mudar a senha do seu usuário para acessá-lo normalmente.
Por fim, não se esqueça de acessar “Restore” novamente no gerenciador do Softaculous e apagar o arquivo de backup outra vez.
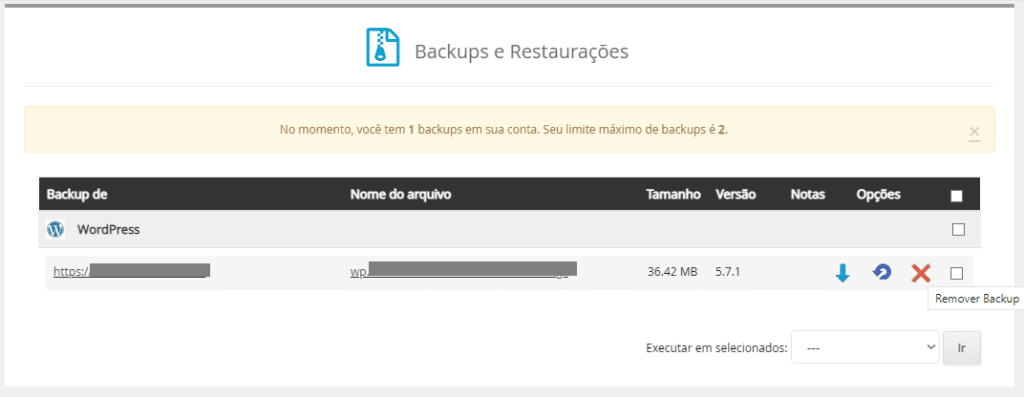
Você pode criar backups pelo Softaculous de forma periódica ou sempre que adicionar conteúdos e fizer alterações importantes no seu site. O importante é fazer isso com frequência, pois problemas acontecem e perder tudo pode significar muito estresse e prejuízo.
Este artigo fica por aqui. Se não chegou pelos tutoriais “Passo a passo para configurar seu site WordPress do zero” e “Aprenda a configurar o All-In-One Security (AIOS)”, recomendo conferi-los, caso precise de ajuda na configuração do seu site.
Pesquisando serviços de hospedagem? Confira um dos comparativos mais famosos do blog: HostGator ou Hostinger: qual é a melhor hospedagem compartilhada?

Gestor de conteúdo, redator profissional e especialista em SEO (Otimização para Motores de Busca). Ampla experiência em Marketing de Conteúdo, Marketing de Afiliados, hospedagem de sites e blogs WordPress.

