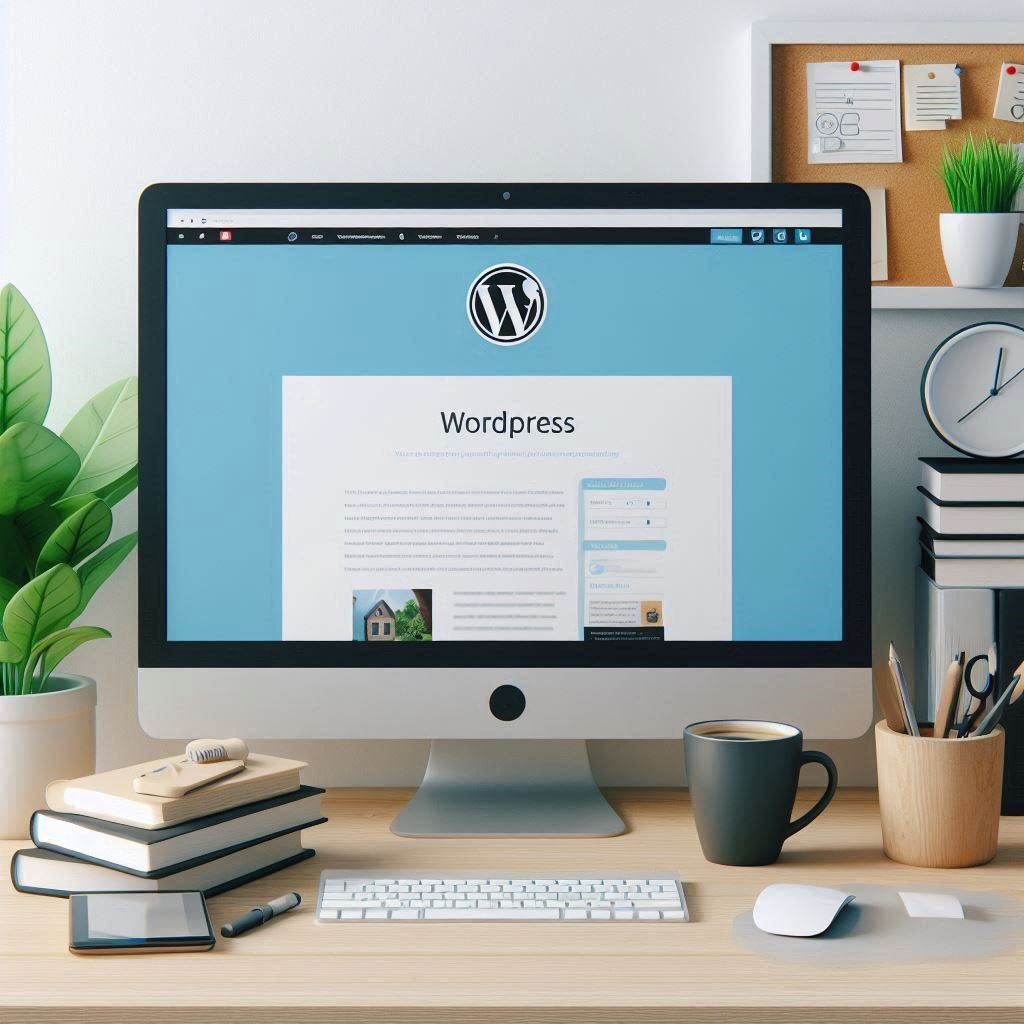Após instalar o WordPress, é preciso configurar as funções básicas do CMS, fazer ajustes de SEO (otimização para mecanismos de busca), cuidar da segurança, caprichar no design, na experiência do usuário (UX) e muito mais!
Neste artigo, trago um guia completo para configurar seu site WordPress e deixá-lo pronto para publicar e rankear nos buscadores.
Embora seja um material básico, as informações a seguir beneficiam usuários médios e leigos.
Se você já tem alguma experiência, sinta-se livre para pular trechos que já domina ou navegar pelas opções do índice da maneira que achar melhor, até porque o texto ficou muito extenso — se acomode em um boa cadeira e leia sem pressa!
Este tutorial aborda a configuração de sites básicos, como portais, portfólios e blogs corporativos, e não e-commerces ou plataformas de serviço. De maneira geral, você aprenderá a ativar os principais serviços de SEO (otimização para motores de busca), personalizar URLs, se proteger contra acessos maliciosos, escolher temas e realizar outras configurações essenciais.
Se você chegou até aqui, sabe que, junto ao domínio e a hospedagem, o WordPress é o um dos pilares do seu site. Entretanto, é preciso preenchê-lo e configurá-lo adequadamente para que ele se torne uma ferramenta realmente funcional e encontrável na web.
É o que você aprenderá a fazer a seguir!
- Ajustes básicos de UX e SEO
- SEO (Yoast)
- Monitoramento e marketing
- Segurança
- Performance
- Temas (Aparência)
- Outros plugins úteis
Ajustes básicos de UX e SEO
Ao configurar um site WordPress, a primeira coisa que devemos fazer é acessar o painel do CMS pela URL padrão “dominio.com.br/wp-admin”.
Informe seus dados e dê um Enter para contemplar o seu WordPress — lembrando que ele é realmente seu, não é um espaço emprestado dentro de um serviço SaaS (software as a service), como outras opções do mercado oferecem.
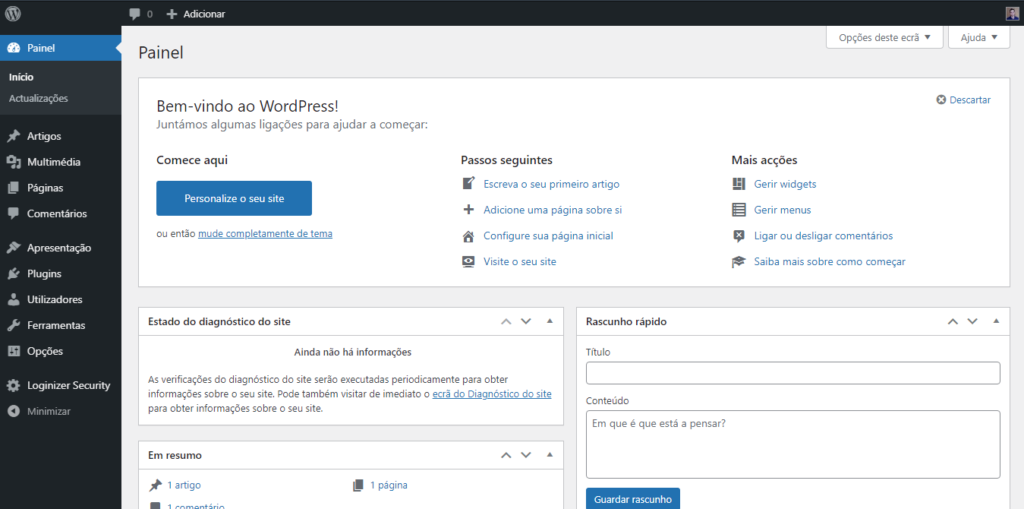
Há quem diga que o WordPress não é muito intuitivo. Realmente ele não é tão divertido como um Wix da vida, por exemplo, mas, sinceramente, não existe muito segredo na sua utilização.
Quem não está acostumado com esse tipo de plataforma vai travar um pouco nos primeiros acessos, mas isso é natural. Por isso, é bom fazer um exercício inicial.
Dê uma rápida navegada nos menus, nas ferramentas e nas opções disponíveis, sem medo de cometer erros ou fazer bobagens. Como seu site está nu, você não tem absolutamente nada a perder, e mesmo quando tiver, praticamente todos os problemas se resolvem com um backup. Ensino a fazer isso nesse outro passo a passo, mas não é preciso se preocupar agora.
Já se familiarizou com a plataforma? Então é hora de começar a configurar o seu site WordPress!
Vamos iniciar fazendo ajustes básicos dentro da própria ferramenta. Nesta primeira parte, o foco será UX (User Experience), a experiência do usuário, mas saiba que essas configurações também têm impacto no SEO. Vamos lá?
Leitura: função da página inicial e rastreamento
No menu lateral, arraste o mouse até “Configurações”, bem no finzinho, e selecione “Leitura”.
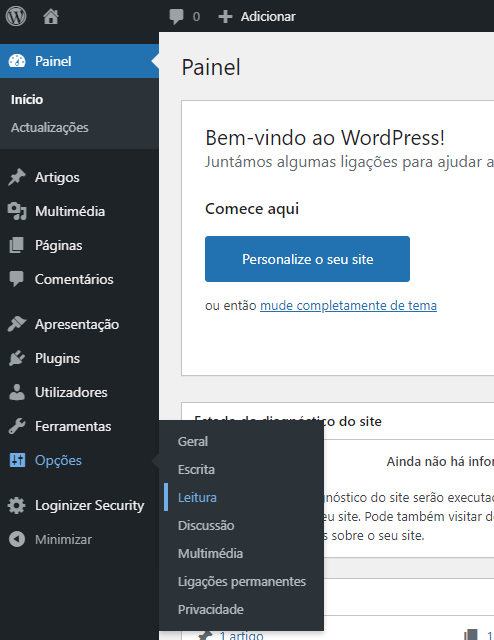
Um detalhe! Os prints deste artigo foram tirados há algum tempo. Na atual versão do WordPress, a seção “Opções” foi renomeada para “Configurações”, ok?
Nas opções de leitura, você poderá configurar a página inicial do seu site, aquela acessada diretamente pelo seu domínio. Em blogs, é comum mantermos a exibição dos últimos artigos listados, mas você pode criar uma página personalizada com os elementos que desejar.
No primeiro caso, você também configura, abaixo, o número de artigos exibidos na página e no nicho, além da exibição. Você pode optar por exibir os artigos completos em sequência ou apenas um resumo para que o usuário clique e acesse a página, o que é mais recomendável na maior parte dos casos.
Se você está criando um site institucional ou corporativo e deseja uma página estática, basta marcar essa opção, mas antes será preciso criar a página, claro. O WordPress traz uma página de exemplo (Sample Page) previamente criada que você pode editar.
A última opção (Desencorajar os motores de pesquisa de indexarem este site) só deve ser marcada se:
- a produção de conteúdo do seu site não tem previsão de início;
- se a sua marca já é procurada na web, mas você só pretende lançar o site no futuro;
- se o seu site for servir apenas para estudos e testes.
Essa função faz com que o WordPress informe aos robôs dos mecanismos de pesquisa que você não quer indexar as suas páginas nos buscadores.
Nessas situações, é comum que os criadores mantenham uma página com o famoso “em construção” (essa opção está disponível dentro das opções do plugin de segurança que usaremos).
Se não se enquadra nas situações citadas, recomendo deixar essa opção desmarcada. O ideal é que o seu site seja reconhecido pelos mecanismos de pesquisa o quanto antes.
Feitas as configurações, clique em “Guardar alterações“.
Discussão: comentários e pingbacks
Arraste o mouse mais uma vez para “Configurações” e selecione, agora, o item “Discussão”.
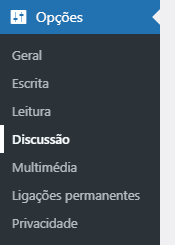
Aqui, encontramos as configurações de comentários do site. Você deve marcar e desmarcar as opções conforme achar mais conveniente para o seu projeto.
Em geral, as pessoas costumam se manifestar mais em postagens de redes sociais e quase nunca dentro dos sites, mas a escolha é sua.
O único detalhe que não deve passar despercebido são os pingbacks. É extremamente recomendado desmarcar as duas primeiras opções, pois isso fará com que todos os seus artigos, por padrão, não enviem ou permitam pingbacks de outros sites.
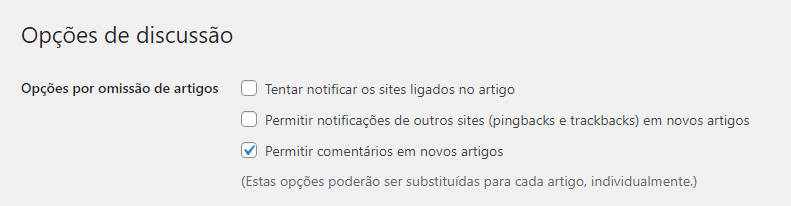
Os pingbacks são protocolos que informam, via comentário automático, que um link do seu site foi citado na página de outro (backlinks). Eles foram muito usados no passado para fazer parcerias entre blogs e creditar autores, mas tornaram-se desnecessários nos últimos anos com a chegada de ferramentas de SEO, como Search Console e SEMrush, que permitem descobrir e gerenciar esses backlinks sem precisar lidar com uma avalanche de comentários e spams.
Para saber mais sobre pingbacks e trackbacks, acesse meu artigo sobre o assunto no blog da Rock Content.
Neste artigo não me aprofundarei em estratégias de SEO, mas você deve saber que os backlinks são essenciais para rankear no Google — esse é um dos principais parâmetros usados pelo buscador para determinar os sites que aparecem no todo das pesquisas.
Os pingbacks, porém, são uma das piores formas de gerenciá-los, por isso, recomenda-se desativá-los.
Outra questão que merece destaque são os cookies de comentários. Os cookies dessa área não são os mesmos usados para rastrear visitantes, eles são usados aqui apenas para manter o usuário logado de modo que ele não precise logar novamente para comentar no site em uma nova visita.
Esse é o mesmo mecanismo usado por serviços de e-mail e redes sociais para que você não precise informar login e senha a cada acesso.
Tratando dos comentários de sites, porém, exigir login é uma boa tática de segurança, mas é um pouco forçado. Como disse, as pessoas atualmente não costumam comentar dentro dos sites e essa etapa adicional os desestimulará ainda mais.
Sendo assim, recomendo desativá-los, mantendo desmarcadas a segunda e quarta opções.
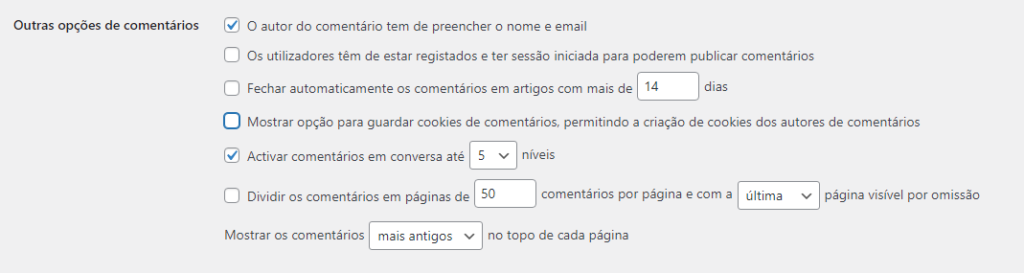
Mantendo esse padrão nas opções, as pessoas poderão comentar livremente e não serão gerados cookies nesta área.
Mas atenção: esse ajuste vale apenas para o sistema de comentários nativo do WordPress, não para plugins adicionais instalados.
Vale destacar aqui a lei de dados brasileira já em vigor, a LGPD. A legislação traz várias exigências em relação ao armazenamento e ao uso de dados pessoais (inclusive endereços IPs). Por isso, é interessante evitar cookies desnecessários.
As demais opções são relacionadas a notificações e a moderação de comentários. Só para você saber, o gerenciamento dos comentários é feito na seção “Comentários” do menu lateral, tá bom?
URLs
Voltando a “Configurações”, vamos agora para “Links Permanentes“.
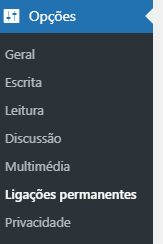
Na atual versão do ferramenta, a sessão “Ligações permanentes” foi renomeada para “Links permanentes”.
Aqui definimos o padrão das URLs, ou seja, o formato dos endereços das páginas que serão criadas no seu site.
A orientação aqui é uma só: mantenha o mais simples possível.
Em termos de SEO, o que não pode faltar em uma URL é a palavra-chave trabalhada no texto. As demais informações são discutíveis.
A recomendação para a maioria dos sites é a seguinte:
- se você trabalha com conteúdos noticiosos — que perdem relevância rapidamente ou devem ser atualizados com muita frequência —, opte por exibir a data (ano, dia e mês) e o título do artigo.
- se for um blog com conteúdos evergreen — como chamamos os materiais que são construídos “sem prazo de validade”, digamos assim —, opte pelo mais simples possível. Recomendo usar o nome do artigo (dominio/nome-do-artigo), apenas.
Para uma otimização excelente, dispense o título completo e mantenha apenas a palavra-chave (domínio/palavra-chave). Isso beneficiará o SEO e ainda facilitará o gerenciamento dos seus conteúdos.
É claro que você pode adotar outros padrões, como citar o autor, a categoria ou o ano. Você pode montar exatamente do seu jeito marcando a última opção (estrutura personalizada). Apenas mantenha tudo o mais simples possível.
Não se esqueça de guardar as alterações.
SEO (Yoast)
Já fizemos alguns ajustes de SEO no tópico anterior e continuaremos fazendo ao longo de todo o tutorial. Tenha em mente que os buscadores analisam tudo, da estrutura técnica à qualidade da experiência que você entrega aos seus visitantes.
O que vamos fazer agora é adicionar as ferramentas e providenciar os ajustes essenciais para que seu site seja rastreado e indexado de forma correta pelos mecanismos de pesquisa.
A maior parte do que faremos tem caráter técnico, mas os benefícios serão percebidos em vários outros aspectos do site. Vamos continuar.
No menu lateral, posicione o mouse sobre “Plugins” e selecione “Adicionar novo”.
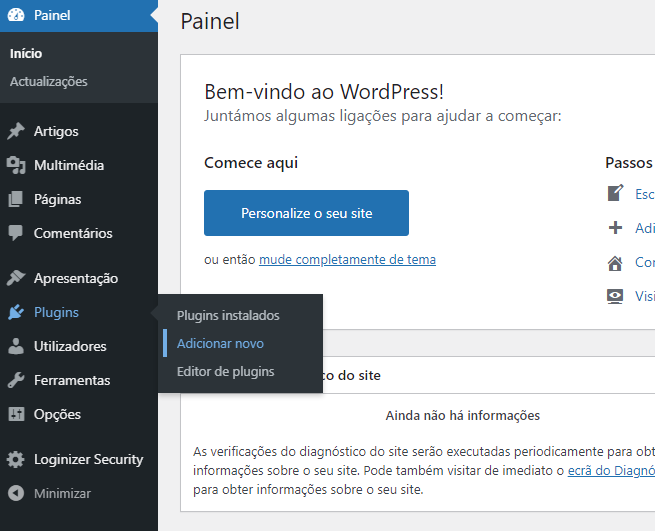
Vá até o campo de busca no canto superior direito e digite “seo”. A primeira opção, “Yoast SEO“, é a que usaremos.
Existem outros serviços dessa categoria, mas o Yoast é, de longe, o mais utilizado, pois é fácil de configurar, oferece tudo o que precisamos e é gratuito (os principais recursos).
Clique, sem medo, em “Instalar” e depois em “Ativar“.
Finalizado o processo, você verá a opção “Yoast SEO” no menu lateral. Repouse o mouse sobre ela e clique em “Geral” para abrir o painel do Yoast.
Dentro do plugin, acesse a aba “Configuração pela primeira vez” e siga as etapas solicitadas. Ele vai pedir endereços de redes sociais vinculadas ao site (informe se tiver), imagem da marca (logo) e alguns outros itens.
Um ponto importante é que você só deve configurar o Yoast após ter feito as configurações anteriores, especialmente na parte de URLs, pois se não será preciso configurá-lo de novo, caso algum mudanças seja feita.
O processo, no geral, é bem simples. No fim, há algumas opções para você acompanhar os conteúdos deles (que são bons, mas todos em inglês) e assinar o plano pago (que tem funções adicionais, mas não é necessário). Só pular o que não for necessário.
O melhor do Yoast é que ele realmente cuida de tudo no que diz respeito ao SEO do seu site. É como um consultor extremamente dedicado.
Além de orientar a criação dos seus artigos (você verá várias sugestões dele no editor de texto), o plugin também cria e gerencia o seu sitemap (uma espécie de inventário das páginas do seu site), atualizando-o constantemente.
Para saber mais sobre sitemaps, acesse meu artigo sobre o assunto no blog da Rock Content.
O Yoast nos livra de muitas tarefas cansativas, como a atualização de sitemaps e a edição de dados estruturados. No dia a dia, o papel dele será analisar a qualidade dos seus artigos em termos de SEO.
Em relação a isso, é importante que você não fique obcecado com as notas verdes do plugin, pois nem todo conteúdo de qualidade ou bem rankeado é bem avaliado pelo no Yoast.
A ferramenta é um pouco rígida em alguns aspectos e também não é muito feliz com o português. Sendo assim, o melhor é considerar as avaliações dos textos como sugestões, não como regras.
Monitoramento e marketing
Se você tem um site, vai querer saber como as pessoas chegam até ele e como elas se compartam nas suas páginas, certo?
Esse é o principal papel das ferramentas de monitoramento: revelar o que os usuários fazem no site, quem são eles, o que gostam, o que não gostam, o que desejam, o que reprovam e outras questões nesse sentido. Sem elas, gerenciar um site seria como guiar um veículo com os olhos vendados.
Um bom monitoramento depende de ferramentas internas (instaladas no seu site) e externas (geralmente plataformas SaaS).
O mercado atual oferece um verdadeiro universo de serviços dessa categoria, mas, neste artigo, ensino a ativar apenas o considerado essencial em termos de SEO: o Search Console.
Antes, porém, vou apresentar o Koko Analytics, uma alternativa interessante para quem tem um projeto focado em privacidade.
Continue a leitura!
Koko Analytics (para sites privacy-friendly)
Há quem diga que é impossível gerenciar um site comercial nos dias de hoje sem o Search Console e o Google Analytics, e, de fato, as informações e relatórios que essas duas ferramentas geram são incomparáveis.
Entretanto, há uma preocupação crescente entre os desenvolvedores em relação à entrega de dados pessoais para empresas terceiras e as responsabilidades legais envolvidas nisso.
Nesse sentido, as soluções privacy-friendly, como são chamadas as aplicações que respeitam a privacidade dos usuários, estão ganhando espaço.
Entre os serviços de monitoramento, um bom exemplo é o Koko Analytics, um plugin de código aberto que não compartilha dados com plataformas externas.
A ferramenta usa apenas um cookie para identificar visitantes únicos, e ele ainda pode ser desativado facilmente nas configurações.
Para utilizá-lo, basta buscar por “Koko” no WordPress, instalar e ativar. Uma grande vantagem é que ele é um plugin do tipo “plug and play”, o que significa que basta ativá-lo para desfrutar do serviço. Nenhuma configuração é necessária.
Essa é uma boa escolha para quem não pretende realizar testes e análises refinadas de tráfego.
O lado ruim é que, como os dados se restringem ao número de visualizações e ao tempo de permanência nas páginas, você não terá uma visão muito ampla do perfil e do comportamento dos usuários. Se isso é relevante ou não, vai depender dos objetivos do seu projeto.
Search Console
O Google Search Console é uma plataforma focada no monitoramento e no gerenciamento das suas URLs no Google. É uma espécie de central de controle na qual você confere o status das suas páginas no buscador, descobre problemas e recebe orientações para resolvê-los.
De maneira geral, esta ferramenta serve para guiar a evolução do seu site nos resultados de pesquisa. Você saberá quando seus posts são indexados, em que pesquisas eles aparecem e para quais palavras-chave eles estão gerando resultados, entre outras informações relacionadas à busca.
Esse serviço é externo, ou seja, não demanda nenhuma instalação. Entretanto, você precisa se cadastrar e confirmar a propriedade do seu site para que o Google libere o acesso aos dados. É o que faremos a seguir.
Busque por Search Console no Google ou acesse diretamente https://search.google.com/search-console. Você chegará na página inicial do serviço. Clique em “Iniciar agora“.
Para fazer o login, você precisará de uma conta Google. Use seu e-mail profissional ou o da sua empresa, pois ele será usado para enviar notificações relacionadas ao serviço e seu site.
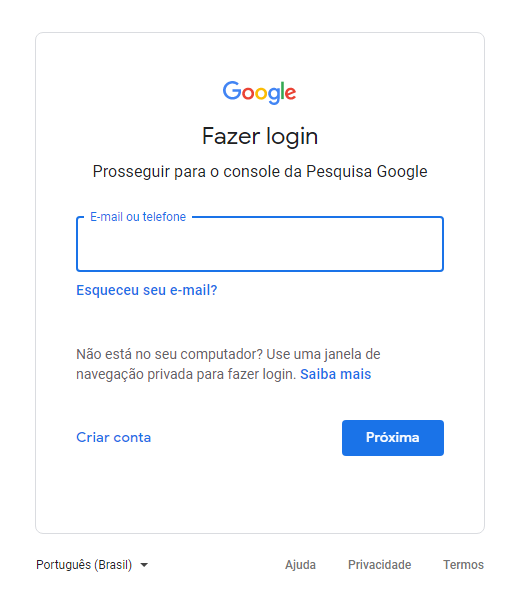
Agora você deve escolher entre monitorar todos os subdomínios do seu site (primeira opção) ou apenas monitorar as URLs de um domínio específico.
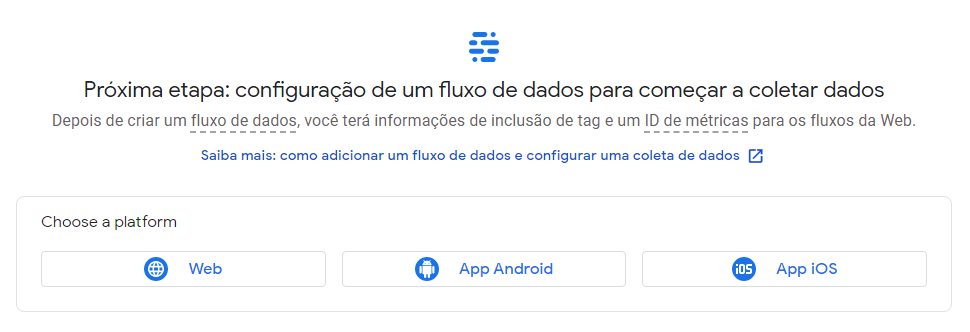
Escolhendo a primeira opção, você terá acesso aos dados de todas as URLs vinculadas ao seu site (que no Search Console é citado como propriedade), mas será preciso acessar o painel do provedor do seu domínio (Registro.br, Hotgator, Godaddy etc.) e inserir um código de verificação nas configurações de DNS.
A primeira opção não é complexa, mas como o objetivo aqui é ser o mais simples possível e a maioria dos leitores necessitam apenas de sites básicos (com uma única URL), ficaremos melhor com a segunda opção.
Digite, então, a URL do seu site com o prefixo correto (https://domínio.com.br) e clique em “Continuar”.
Na próxima etapa, você deverá confirmar que o domínio é seu (ou que você tem autorização para acessar seus dados). Faremos isso no WordPress.
O método mais simples de todos é pela tag HTML. Role um pouco a página e clique em Tag HTML para ter acesso às opções.
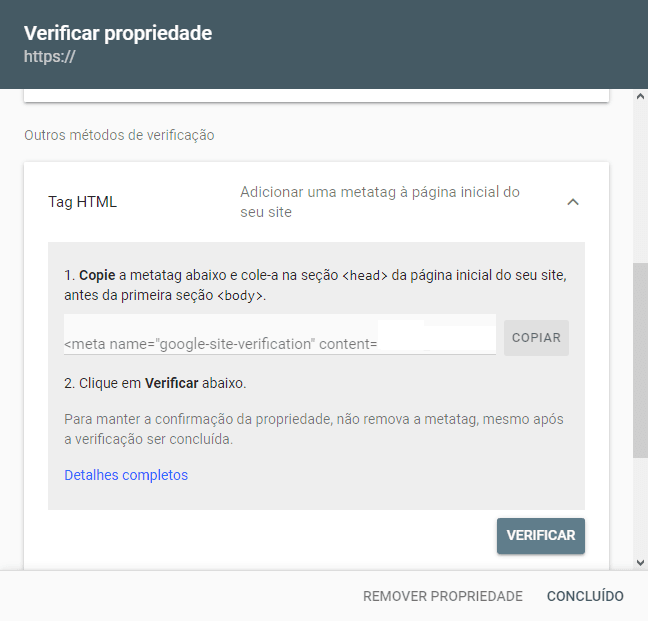
De acordo com as instruções, copie o código indicado e siga para o seu painel no WordPress (em uma nova aba, certo?).
Para prosseguir, vamos precisar de um novo plugin. Arraste, portanto, o mouse até “Plugins” e clique em “Adicionar novo“, como fizemos antes.
Para essa função, temos duas opções:
- WPCode;
- Code Snippets.
São equivalentes e simples. Na dúvida, fique com o primeiro para não precisar pensar muito. Com o WPCode, a opção “Snippets de código” vai aparecer no menu, basta repousar o mouse sobre ela e clicar em “Cabeçalho e rodapé” (“Headers and Footers”, em inglês)
O Google orienta inserir o código HTML indicado antes da primeira seção <body>, que é “Cabeçalho, o primeiro bloco exibido no painel do plugin. Basta colar o texto nessa área, rolar a página e clicar em “Salvar alterações”.
Feito isso, retorne ao assistente do Google Search Console e clique em “Verificar“. Se você fez tudo certinho, uma mensagem de confirmação será exibida.
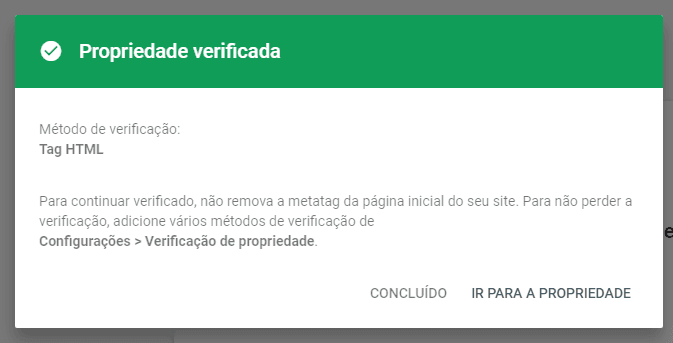
Para acessar o seu painel no Search Console, basta clicar em “IR PARA A PROPRIEDADE“.
Como seu site ainda não tem tráfego, o seu painel provavelmente estará vazio. Quando começar a publicar conteúdos e aparecer no Google, pouco a pouco, você poderá desfrutar dos diversos recursos do serviço.
Lembrando que o Search Console só vai te mostrar o tráfego do Google, ok?
Segurança
Você pode pensar que as configurações de segurança interessam apenas pessoas que trabalham com dados sigilosos ou e-commerces que fazem transações financeiras. Nada disso!
Todo site WordPress, inclusive aqueles que só postam conteúdos simples, estão sujeitos a ataques, e o alvo geralmente são os serviços de hospedagem. Tentativas de acesso por robôs são muito comuns e é, por isso, que você deve se prevenir.
Como sempre, faremos isso com a ajuda de alguns plugins. O primeiro deles é o Akismet Anti-Spam. Ele já vem pré-instalado no WordPress, então basta ativá-lo e configurá-lo.
Akismet Anti-Spam
Acesse “Plugins” no menu lateral e vá até “Plugins instalados”. Os plugins são exibidos em ordem alfabética, logo ele deve ser o primeiro da lista. Clique em “Activar”. Caso não tenha instalado, basta buscar na loja, como fizemos nas etapas anteriores.
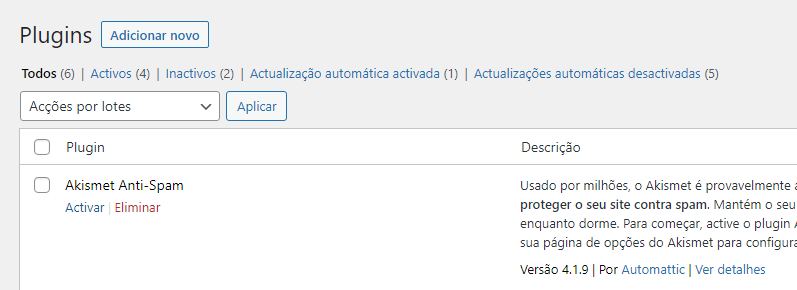
Em seguida, selecione “Configure a sua conta Akismet”.
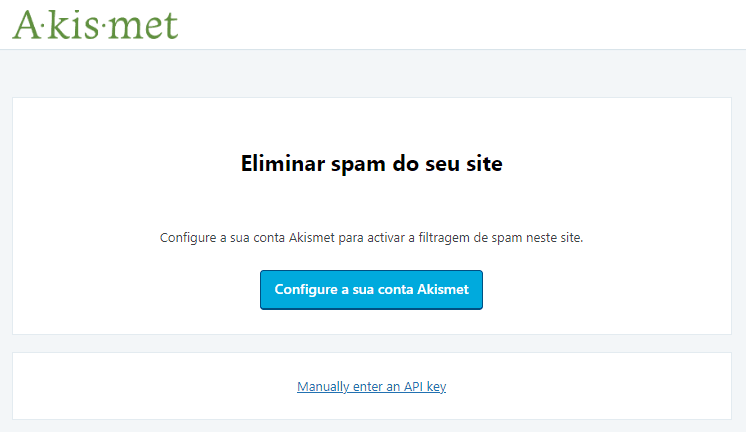
Serão exibidos diversos planos, sendo apenas o pessoal (Personal) gratuito.
Ainda que seu site seja comercial, recomendo começar pelo plano free. Constatada a necessidade de uma proteção mais robusta futuramente ou a configuração de múltiplos sites, considere fazer o upgrade.
Por ora, então, ficamos com a primeira opção: “Get Personal”.
O Akismet solicita uma contribuição opcional. Se não deseja contribuir, basta arrastar a barra em questão totalmente para a esquerda.
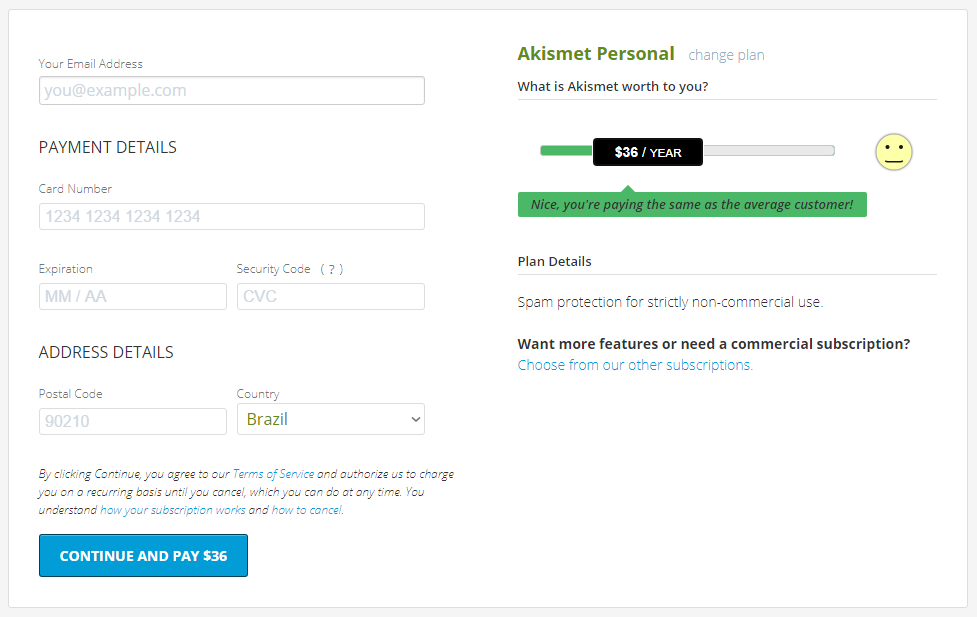
Ao fazer isso, o formulário para dados de pagamento desaparecerá e bastará preencher o e-mail, nome e URL do site.
Marque todas as opções na sequência e, por fim, clique em “Continue With Personal Subscription”.
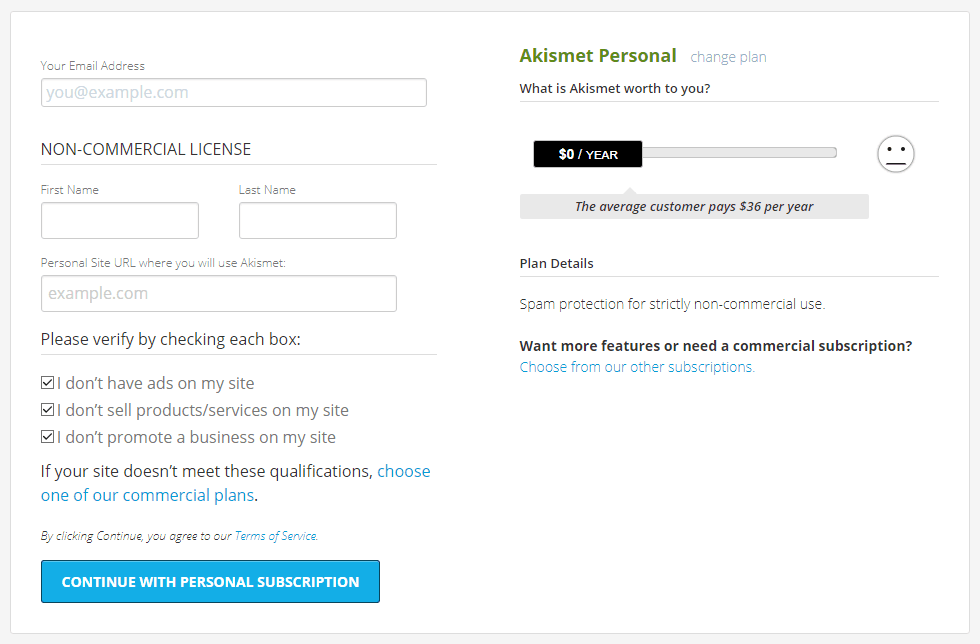
Você receberá um código de confirmação por e-mail. Informe-o no local indicado e clique em “Continue”.
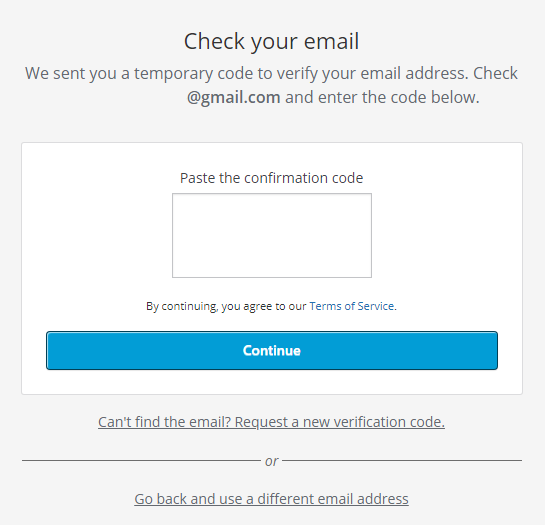
Feito isso, vá até o seu e-mail para acessar a chave de acesso (API Key) que será enviada por mensagem. Isso pode levar alguns minutos.
Copie o código do e-mail e, no painel do Akismet dentro do WordPress, clique no link “Manually enter an API key”.
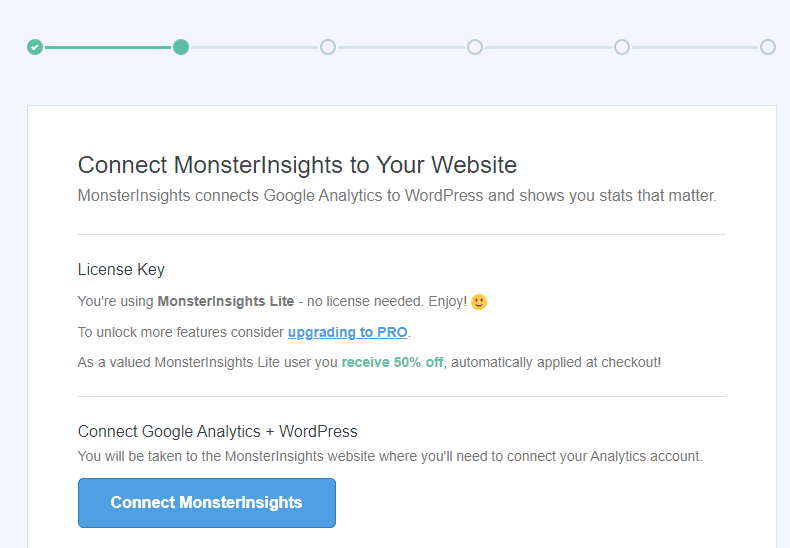
Cole o código no local indicado e clique em “Ligar com chave de API“.
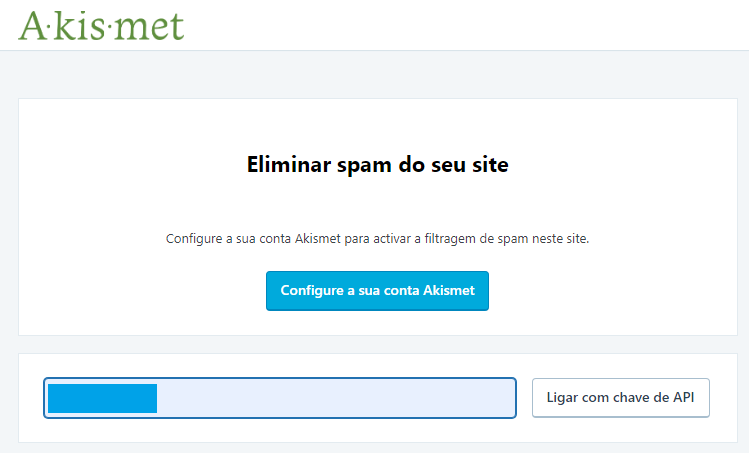
Pronto. Agora você verá o painel do Akismet.
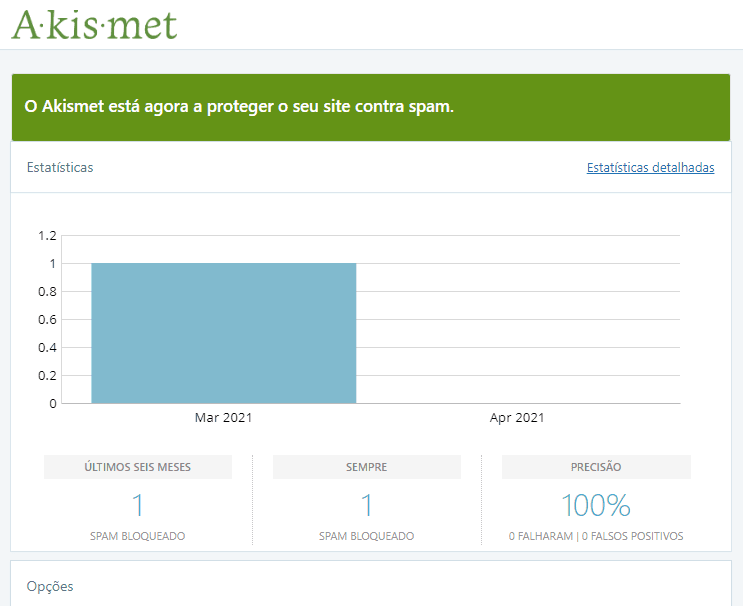
Tudo certo, plugin funcionando!
Além de conferir os acessos e comentários bloqueados, você pode moderá-los. As configurações padrão do plugin são suficientes, mas você pode alterar algumas opções rolando a página, se desejar.
All-In-One Security (AIOS), o antigo All In One WP Security & Firewall
O próximo plugin é o All-In-One Security (AIOS), que se consolidou na comunidade com o nome anterior, All In One WP Security & Firewall. É um dos pacotes de segurança mais populares do WordPress.
Você pode se perguntar se é necessário usar dois serviços anti-spam no site. Entretanto, as funções do All In One vão muito além disso, com destaque para os recursos de proteção de login.
Considere-o como um “trinco” na porta do seu WordPress para dificultar (e muito) a entrada indevida de robôs e hackers.
Vá para “Adicionar plugins” e busque por “All In One Security” (cuidado para não confundir com o All In One SEO).
Como sempre: “Instalar” e “Ativar”.
A seção “Segurança WP” surgirá no menu.
Bem, a configuração do plugin é relativamente simples, mas deve ser feita com alguma cautela, pois algumas opções combinadas podem dar uma bela dor de cabeça depois — falo por experiência própria.
Para não deixar este texto ainda mais longo, fiz um artigo dedicado à configuração do plugin: “Aprenda a configurar o All-In-One Security (AIOS), o antigo All In One WP Security & Firewall, sem fazer besteira!”
Recomendo conferir agora ou depois para concluir a sua configuração de segurança.
Atualizações automáticas
Por fim, é fortemente recomendado manter seus plugins e temas atualizados, pois os desenvolvedores estão sempre corrigindo bugs e possíveis brechas de segurança.
Você pode fazer isso manualmente — o que não é nada prático — ou permitir que o WordPress atualize tudo automaticamente.
Para ativar as atualizações automáticas para todos os plugins acesse “Plugins instalados”. Por lá, selecione todos os plugins e na caixa “Ações por lotes”, selecione a opção “Ativar atualizações automáticas”. Depois, clique em “Aplicar”.
Lembre-se de que você deverá ativar essa função nos futuros plugins que instalar, caso eles não sejam instalados com essa opção pré-configurada. Não se esqueça de conferir!
É também recomendável remover plugins e temas inativos. Ferramentas desativadas, além de consumirem espaço e processamento, não são atualizadas e, por isso, podem conter brechas de segurança.
Se está começando no WordPress, saiba que para desativar e excluir plugins o processo é o mesmo. Basta selecionar a ação desejada na caixa “Ações por lotes” e depois “Aplicar”.
Performance
Além da segurança, precisamos pensar na performance do site, especialmente hoje, em que a maior parte dos acessos parte de dispositivos móveis utilizando redes instáveis.
Tendo isso em vista, é bom evitar elementos dispensáveis (até porque a visualização no mobile costuma ocultar vários itens das páginas), usar imagens compactadas e optar por vídeos embedados — aqueles que rodam a partir de outras plataformas, como os links do YouTube.
O seu site deve ser leve e responsivo, ou seja, funcionar bem em qualquer dispositivo, o que pode ser obtido com um bom tema (falaremos deles no próximo tópico) e plugins de otimização, como o Hummingbird e o WP-Optimize, que escolhi para este tutorial. Confira!
WP-Optimize – Clean, Compress, Cache
Pense em uma ótima solução “tudo em um”. Assim é o O WP-Optimize – Clean, Compress, Cache, um plugin que comprime imagens, dados de cache e também otimiza códigos CSS e JavaScript. Tudo isso para tornar seu site mais leve e ágil.
Agora você já sabe: vá até “Plugins”, “Adicionar novo”, busque por “WP-Optimize”, instalar, ativar.
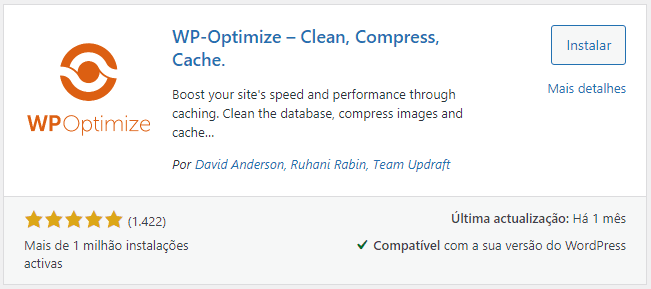
Concluído o processo, você verá a seção WP-Optimize no fim do menu lateral. Clique para abrir o painel do plugin.
A tela de boas vindas (em inglês) é também a aba para otimização da base de dados. No menu superior direito, você encontra diferentes setores de otimização.
Na aba atual, não é necessário fazer nada, afinal seu site está novinho em folha.
Se em algum momento for necessário, gerencie as opções dessa área com bastante cuidado para evitar remoções indevidas. Alguns procedimentos apagam revisões de conteúdos, bem como comentários em moderação. Na dúvida, deixe como está.
O que nos interessa mesmo são as próximas abas, começando pela “Imagens”.
Marque a primeira opção (Automatically compress newly-added images) para que novas imagens adicionadas sejam automaticamente comprimidas.
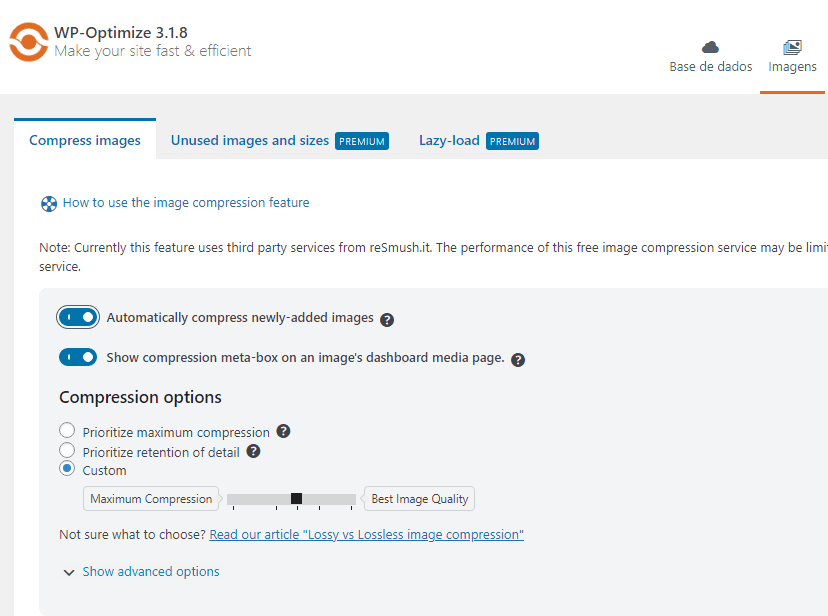
Faremos o mesmo na aba “Cache”. Marque a primeira opção (Enable page caching) para que o plugin gerencie automaticamente o cache do seu site.
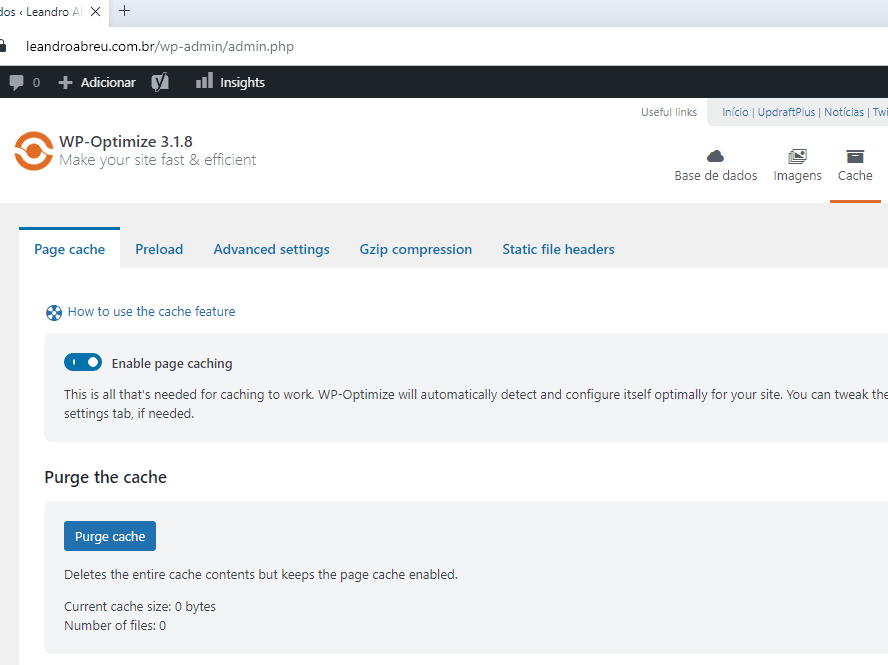
Por fim, na aba “Minify”, selecione a opção (Enable Minify) para que os códigos JavaScript e CSS do site sejam otimizados.
O plugin exibe um alerta esclarecendo que, embora seja raro, alguns sites podem ter problemas ao ativar a função. Se notar que algo não está funcionando corretamente, retorne e desative essa opção.
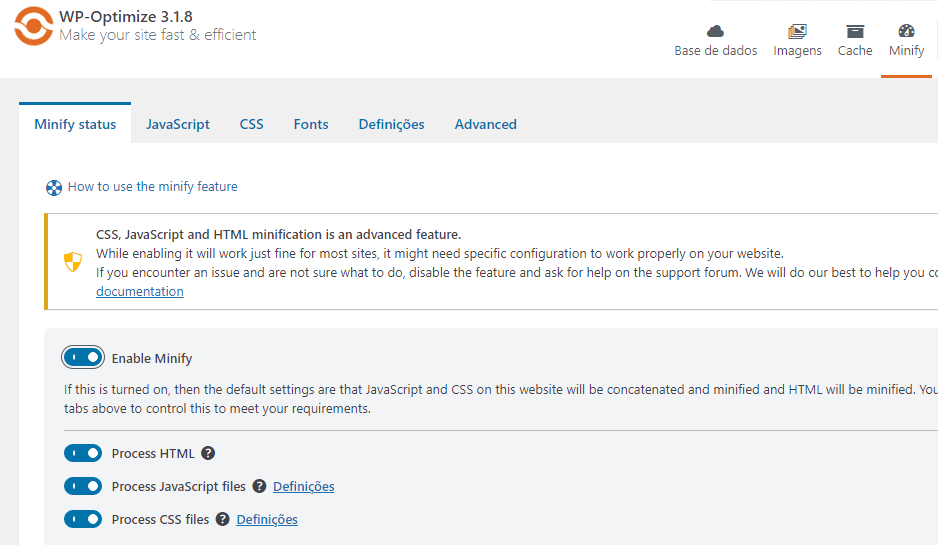
Você deve ter percebido que o WP-Optimize apresenta uma série de outras opções de configuração, mas o procedimento que fizemos já é suficiente para a maioria dos sites, o que inclui o seu.
Temas (Aparência)
Deixei os temas para o fim de propósito.
Geralmente, quem começa a criar sites preocupa-se demais com o visual, muitas vezes negligenciando tarefas extremamente importantes, como as que realizamos anteriormente.
Como o tutorial já está enorme, não vou me estender muito por aqui despejando uma longa lista de layouts. Na internet você encontra vários guias com temas gratuitos e pagos para escolher.
Se quiser, pode dar uma olhada nos guias da Rock content e do Neil Patel. Eles reuniram boas opções com imagens para comparar.
Para adicionar um tema, o processo é exatamente o mesmo da adição de plugins. A diferença é que acessamos a seção “Aparência”. Nela você encontrará a área “Temas“.
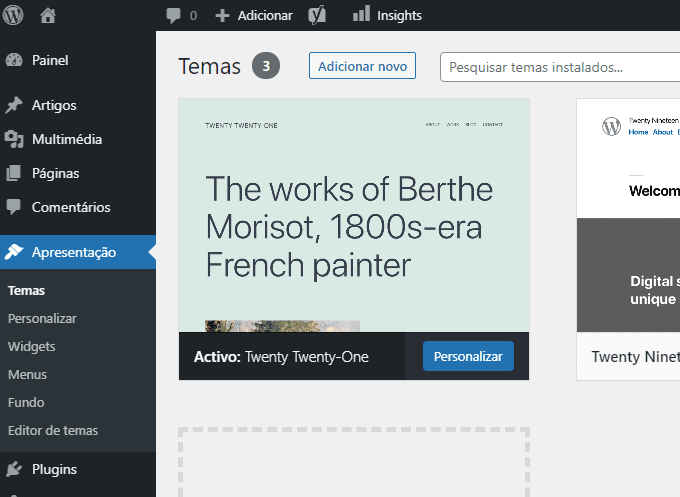
Tal como os outros termos citados, a seção “Apresentação” foi alterada para “Aparência“. Mas o resto, permanece o mesmo.
Você pode ficar com o tema padrão, editá-lo clicando em “Personalizar” ou adicionar um novo em “Adicionar novo”.
Na área de busca, você pode usar filtros no menu para encontrar temas. Geralmente visito a aba “Mais recentes” para ver se há algo novo que me agrada.
Clicando sobre o tema, você vê os detalhes e as avaliações dele, além de uma pré-visualização no seu site. Entretanto, se você ainda não tem nenhum artigo ou página pronta, essa amostra não ficará muito boa.
Uma dica: antes de escolher um tema, publique um artigo e uma página com o texto, a estrutura e os tamanhos que pretende utilizar (pode ser um conteúdo teste com lorem ipsum). Ai sim compare temas analisando qual se encaixa melhor.
Quais são os melhores temas?
Existem milhares de temas gratuitos e pagos. Os melhores geralmente oferecem versões gratuitas e cobram por funcionalidades extras.
Tenho certeza que muitas opções free podem te atender muito bem. O que incomoda é que elas são (obviamente) mais utilizadas, o que fará com que seu site fique parecido com vários outros sites da web.
Saiba, porém, que há excelentes opções grátis com muitas possibilidades de personalização. Uma delas é o Neve.
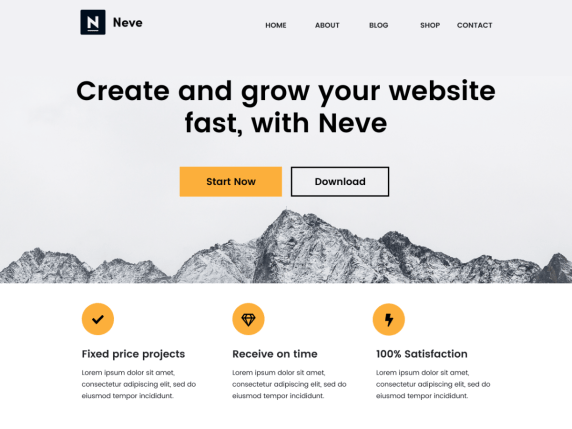
Esse tema é extremamente versátil. Com ele, você pode deixar o seu site institucional, pessoal ou blog com a sua cara. No entanto, esse é também o seu maior defeito. São tantas opções, que configurá-lo acaba tomando bastante tempo.
Outra opção é o Twenty Twenty, o antecessor do atual Twenty Twenty-One. Essa série numérica é adotada nos temas padrão do WordPress, desenvolvidos pela equipe oficial do CMS.
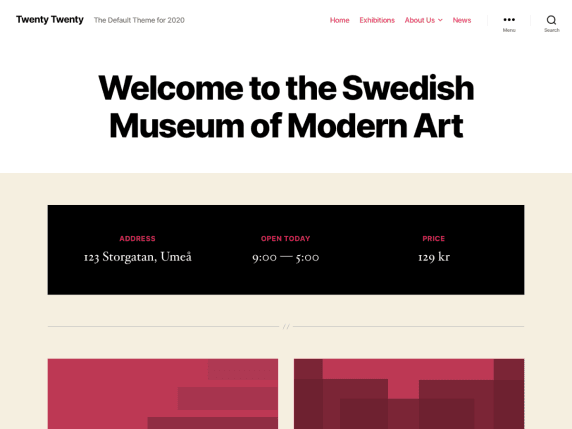
A última versão, sinceramente, não me agradou, mas a anterior é muito legal, especialmente para quem tem um projeto focado em texto. O tema disponibiliza diversas opções de personalização e, como todas as suas versões, ele roda perfeitamente bem.
Além desses, não poderia deixar de mencionar o prestigiado Elementor, um dos construtores de páginas mais utilizados do WordPress.
A ferramenta é extremamente completa e oferece serviços gratuitos e pagos. A maior vantagem é que ela torna a criação de páginas tão simples quanto a de serviços mais intuitivos, como o Wix.
Particularmente, acho o painel e o editor do WordPress bastante simples de usar, embora seja necessário alguns dias para se acostumar.
Entretanto, os editores do tipo “arraste e solte” podem ser interessantes para quem gosta de uma experiência de construção de sites mais leve e divertida, digamos assim, e, também, para quem precisa criar páginas mais ricas e dinâmicas.
Como escolher um tema?
O visual dos plugins pode encantar, mas não devemos nos prender às aparências. Como dito, o mais importante é ter um site que rode bem em dispositivos móveis, não só pelo uso predominante dos smartphones, mas porque o Google dá prioridade à versão mobile do seu site na indexação.
Aconselho você a escolher temas respeitados e bem avaliados. Temas de má qualidade podem comprometer a segurança e o desempenho do seu site. Mantê-los atualizados é outro cuidado importante.
Ao comparar layouts, teste seu site em ferramentas como o Page Speed Insights para analisar a performance do tema em dispositivos móveis.
Só não fique obcecado com as notas verdes. Você pode observar abaixo que nem o Google tem uma nota considerada ótima.
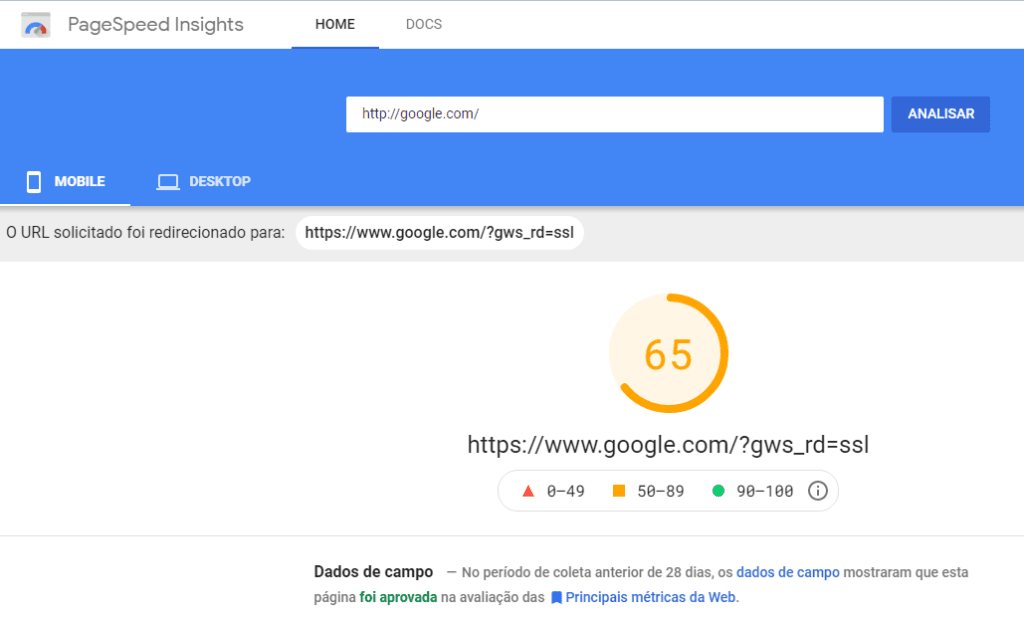
Sua nota piorou após instalar um tema? É melhor testar outro. Essa é a lógica básica.
Outros plugins úteis
Para finalizar, separei alguns plugins com funções úteis que também beneficiarão a sua rotina como webmaster. Esses serão os últimos deste tutorial, prometo!
Contact Form by WPForms
Você vai precisar de um plugin de formulário, nem que seja só para fazer uma página de contato.
Minha sugestão é o Contact Form by WPForms, um plugin muito estável e com tudo o que a maioria dos sites precisa para fazer páginas de cadastro e pequenas pesquisas, mesmo na versão gratuita.
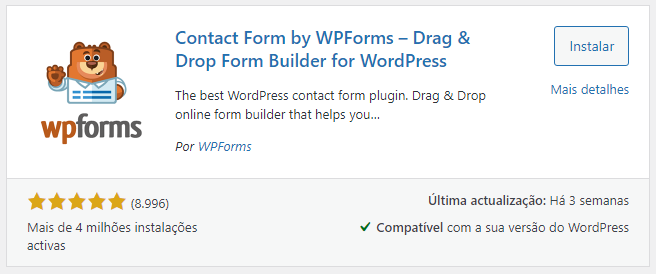
Outra opção espetacular é o Forminator. Dê uma conferida nele também.
wpDiscuz
O wpDiscuz é um plugin de comentários bastante leve, intuitivo e versátil, seja para o site, seja para os usuários. Seu visual é bastante “clean” e, diferentemente de outras opções, ele não exibe anúncios no plano gratuito.
Jetpack
O Jetpack é a famosa “caixa de ferramentas” criada pelos desenvolvedores do WordPress. O plugin reúne diversas funcionalidades, como backup, segurança, SEO e responsividade.
O problema é que ele realmente tem muita coisa, incluindo funções que muita gente não precisa. Eu costumava usá-lo nos sites que trabalhava, mas o abandonei justamente por isso.
De qualquer forma, preciso admitir que é um plugin de altíssima qualidade, com selo do time oficial do WordPress. No entanto, é bom ter cautela na instalação para não entulhar o seu site com serviços desnecessários.
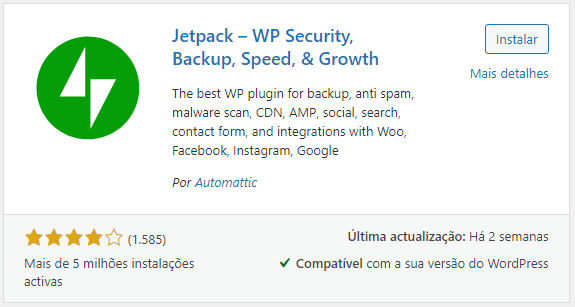
GDPR Cookie Consent Notice Box
Sinto dizer, mas é altamente provável que seu site precise exibir aquele chato aviso sobre os cookies. Várias ferramentas os utilizam, em especial os serviços do Google, como o Analytics.
Você deve consultar a documentação dos plugins que utiliza (dê maior atenção aos de monitoramento, marketing e publicidade) para criar o seu aviso e elaborar uma página de privacidade (como esta).
Para exibir a mensagem, existem vários plugins disponíveis. Se precisa apenas de uma aviso simples, minha recomendação é o GDPR Cookie Consent Notice Box. Com ele, um box, semelhante ao apresentado abaixo, será exibido no primeiro acesso dos usuários.

Após instalar o CMS, a configuração de um site WordPress consiste, basicamente, em encontrar bons plugins e configurá-los. Agora você já sabe como procurar e instalar novos plugins e continuará fazendo isso frequentemente no seu dia a dia de trabalho.
Existem várias formas de configurar um site WordPress e aqui apresentei apenas um caminho que considero prático e seguro para a maioria dos usuários, especialmente iniciantes. Se seguiu o tutorial corretamente, seu site está pronto para publicar conteúdos e fazer sucesso na web!
É isso. Como você pôde perceber, as configurações tomam um tempinho, mas essa é a parte fácil. Produzir conteúdo de qualidade e com consistência, isso sim é um desafio.
Sucesso! Até a próxima!

Gestor de conteúdo, redator profissional e especialista em SEO (Otimização para Motores de Busca). Ampla experiência em Marketing de Conteúdo, Marketing de Afiliados, hospedagem de sites e blogs WordPress.