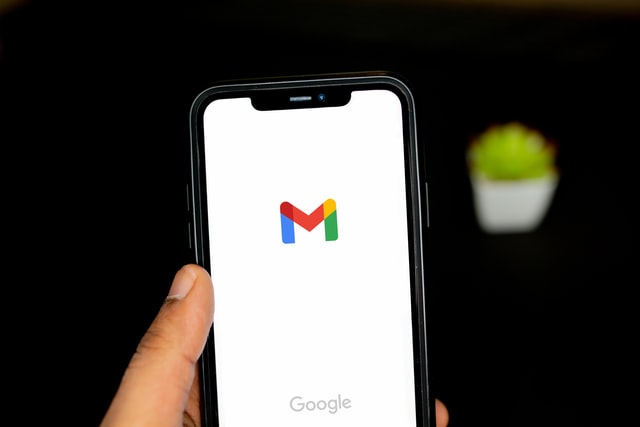Você pode sincronizar o seu e-mail corporativo com o Gmail configurando as opções de contas e importação da ferramenta. Dessa forma, você receberá as mensagens do seu site na sua caixa de entrada do Google e poderá enviar e-mails do mesmo lugar usando o seu remetente profissional.
Uma das vantagens de contratar um serviço de hospedagem na hora de criar o seu site são os e-mails corporativos, como “contato@dominio”, “suporte@dominio”, entre outros. Esses e-mails funcionam bem, mas deixam a desejar no layout, nas funções e no acesso quando comparamos com os grandes serviços da categoria, em especial o líder Gmail.
A boa notícia é que possível sincronizar os serviços e gerenciar as mensagens do seu site dentro da plataforma do Google. Dessa forma, o seu e-mail corporativo continua o mesmo para os seus clientes, enquanto você desfruta de toda a praticidade e tecnologia do Google.
Gostou? É só seguir os passos a seguir para configurar!
1. Acesse “Contas e importação” no Gmail
O primeiro passo para configurar o envio e recebimento dos e-mails da sua hospedagem no Gmail é acessar a conta do Google que pretende utilizar para fazer a sincronização.
Na sua caixa de entrada, clique em “Configurações” (o símbolo da engrenagem perto da sua carinha) e, logo depois, em “Ver todas as configurações”.
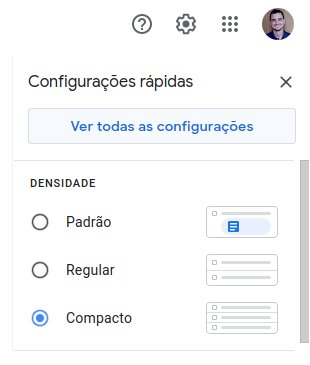
Dentro das configurações, você deve acessar a aba “Contas e importação”.
2. Adicione seu e-mail corporativo como remetente no Gmail
As duas opções que nos interessam nessa seção são:
- Enviar e-mail como: ao sincronizar seu e-mail corporativo aqui, você poderá enviar mensagens pelo Gmail usando o endereço da sua hospedagem como remetente (você também poderá usar o da sua conta original do Gmail quando quiser, ok?);
- Verificar o e-mail de outras contas: sincronizando seu e-mail corporativo aqui, você passará a receber as mensagens dele na caixa de entrada do Gmail.
Vamos começar pela primeira opção, “Enviar e-mail como”. Sendo assim, clique em “Adicionar outro endereço de e-mail” dentro da linha.
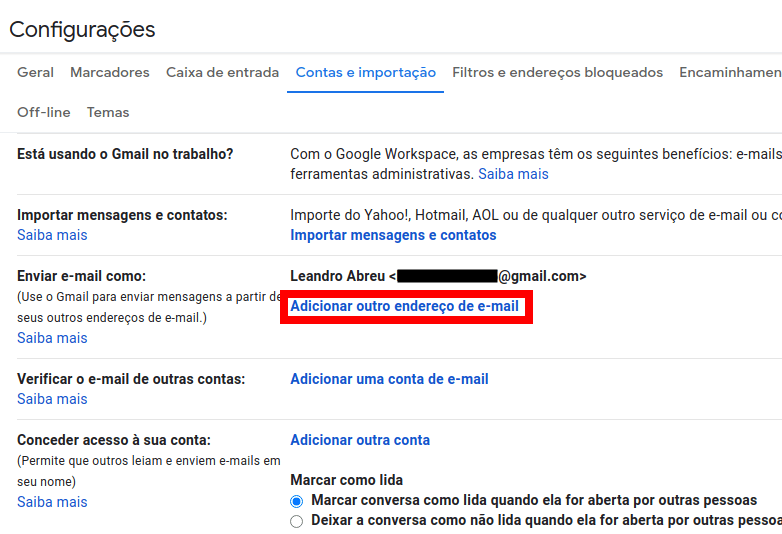
Uma janela se abrirá para você realizar a configuração. Dê um nome ao seu endereço de e-mail (o termo que desejar usar para identificá-lo) e informe o endereço da sua conta corporativa.
Na opção “Tratar como um alias”, deixe marcado. Alias é um endereço de e-mail alternativo que oculta seu endereço original.
Após preencher, clique em “Próxima etapa >>”
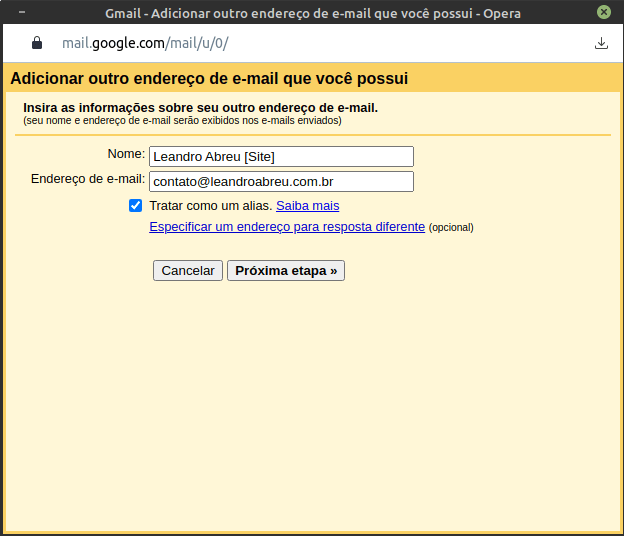
Na próxima etapa, o Gmail identifica o servidor do seu e-mail corporativo que, geralmente, traz o nome da sua hospedagem. No meu caso, o endereço é da Hostinger. Se você usa outra empresa, será o nome dela que aparacerá no endereço do Servidor SMTP.
Logo abaixo, você têm nome de usuário e senha e deve preencher conforme os dados do seu e-mail corporativo. Nas opções abaixo, deixe como está. Depois, clique em “Adicionar conta >>”.
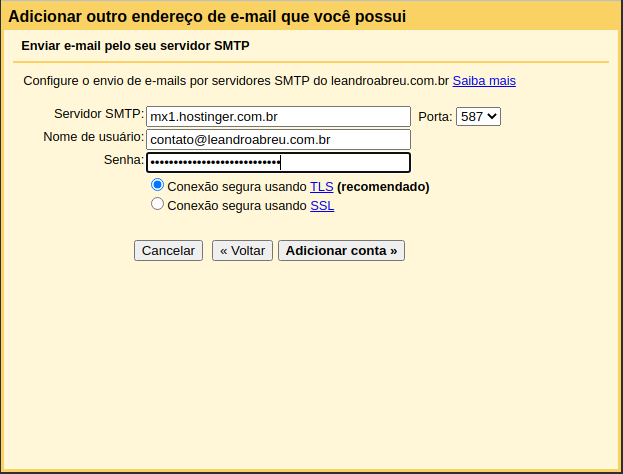
Uma mensagem de confirmação será enviada para seu e-mail corporativo. Se você usa a Hostinger, como eu, o endereço de acesso é o https://webmail.hostinger.com.br. Na HostGator, o endereço é o seu domínio com a terminação /webmail (seusite.com.br/webmail). Outros serviços devem oferecer opções semelhantes.
Basta, então, acessar a mensagem enviada pelo Gmail e clicar no link destacado. Ou, se preferir, copiar o código e colar no campo indicado na janela de configuração.
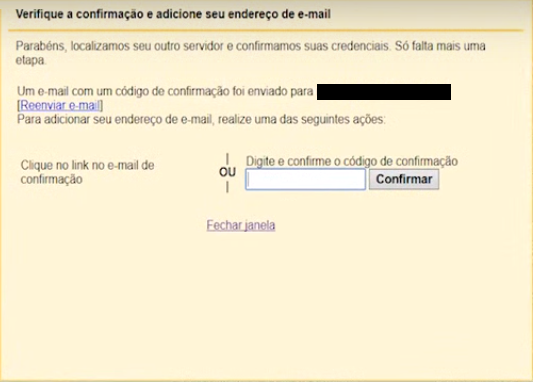
Feito isso, o seu e-mail corporativo aparecerá na linha “Enviar e-mail como” nas configurações. Você poderá configurar, ainda, o remetente padrão das mensagens. Para cumprir o propósito do nosso artigo, deixe a opção “Sempre responder com endereço padrão” marcada.
Dessa forma, ao responder pelo Gmail, o remetente exibido ao seu contato será o seu e-mail corporativo. Como dito, você pode mudar isso na hora de enviar a mensagem. Essa opção surgirá para você.
3. Importe as mensagens da sua hospedagem para o Gmail
No tópico anterior, configuramos o serviço para enviar mensagens pelo Gmail usando o seu endereço corporativo como remetente. Agora, faremos com que as mensagens do seu e-mail corporativo sejam encaminhadas automaticamente para sua caixa de entrada do Gmail. Dessa forma, você controlará tudo em um só lugar.
Acesse, então, a linha “Verificar o e-mail de outras contas” e clique em “Adicionar uma conta de e-mail” para abrir a janela de configurações.
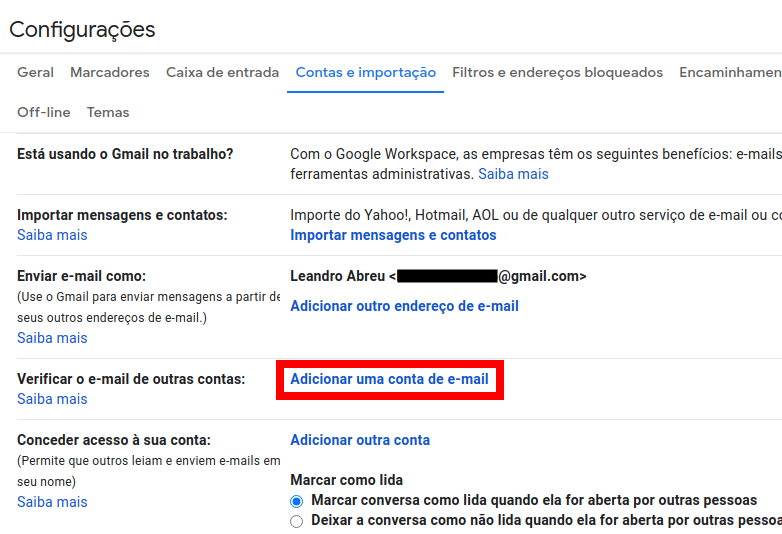
Digite o endereço do seu e-mail corporativo e clique em “Próxima >>”.
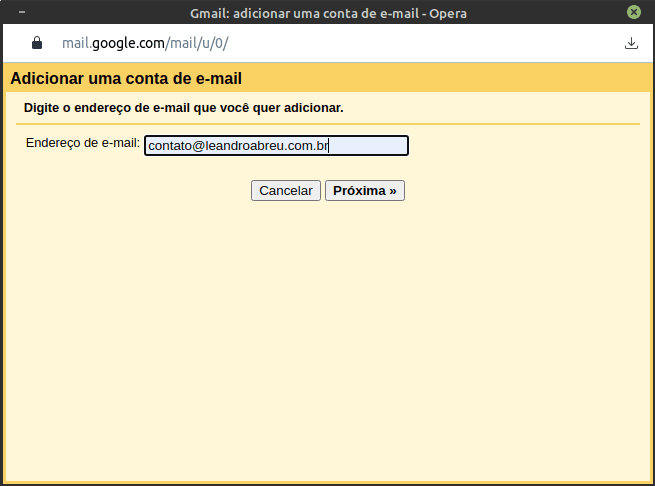
Deixe marcada a opção “Importar os e-mails da minha outra conta (POP3)” e clique em “Próxima >>”.
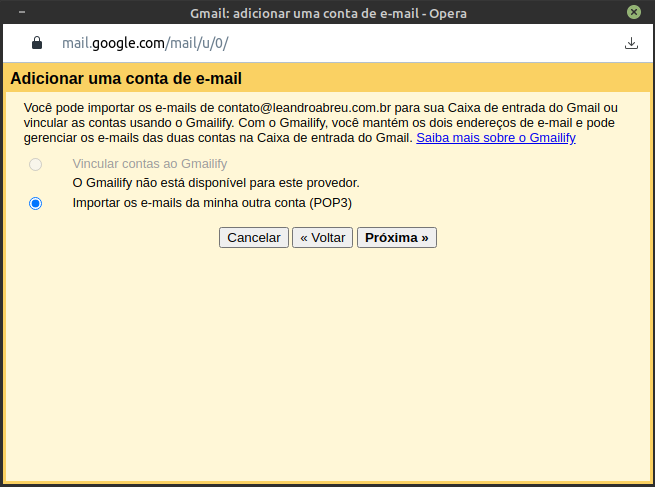
Preencha o nome de usuário e senha. Depois, em Servidor POP, altere a predefinição do Google e informe os dados de servidor da sua hospedagem (você deverá consultar nos portais de ajuda da empresa). No caso da Hostinger, os dados são:
- Servidor POP: pop.hostinger.com.br
- Porta: 995
Abaixo, você pode selecionar as opções que achar conveniente. Gosto de marcar as duas do meio. A primeira para obrigar o serviço a usar conexões seguras na recuperação de e-mails. E a outra para separar as mensagens do e-mail corporativo com um marcador específico (você pode escolher um ou deixar que a configuração crie um marcador com o nome de usuário do seu e-mail).
Marque as outras se desejar e, depois, clique em “Adicionar conta >>”.
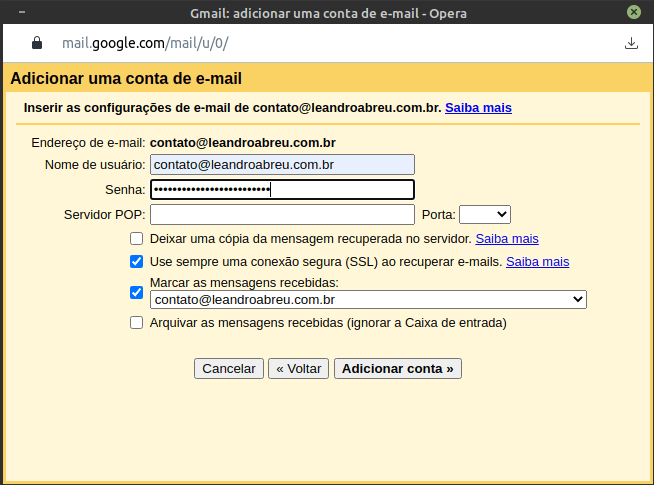
Como o e-mail já foi confirmado na etapa anterior, a configuração é concluída. O marcador com o seu endereço de e-mail corporativo deve surgir no menu lateral e é só clicar nele para conferir as mensagens do seu site.
Bônus: configuração pela hospedagem (caso algo dê errado)
Muitas vezes ao fazer essa configuração pelo Gmail, o serviço retorna algum erro relacionado ao servidor. Se aconteceu com você, não se preocupe.
A função remetente só pode ser feita pelo Gmail, mas o segundo procedimento (receber seus e-mails corporativos no Gmail), você pode fazer pelo painel de configurações da sua hospedagem.
Como estou utilizando este serviço no momento, vou configurar um e-mail Hostinger no Gmail. Acredito, porém, que as funções não devem variar muito em outros hosts. Mesmo que seja cliente de outra empresa, recomendo conferir as etapas a seguir para ter uma ideia do que procurar.
Naturalmente, o primeiro passo é fazer login no seu serviço de hospedagem e acessar o painel principal de configurações ou o cPanel. Nele, você deve acessar a área de e-mail. Na Hostinger, essa opção fica no menu superior.
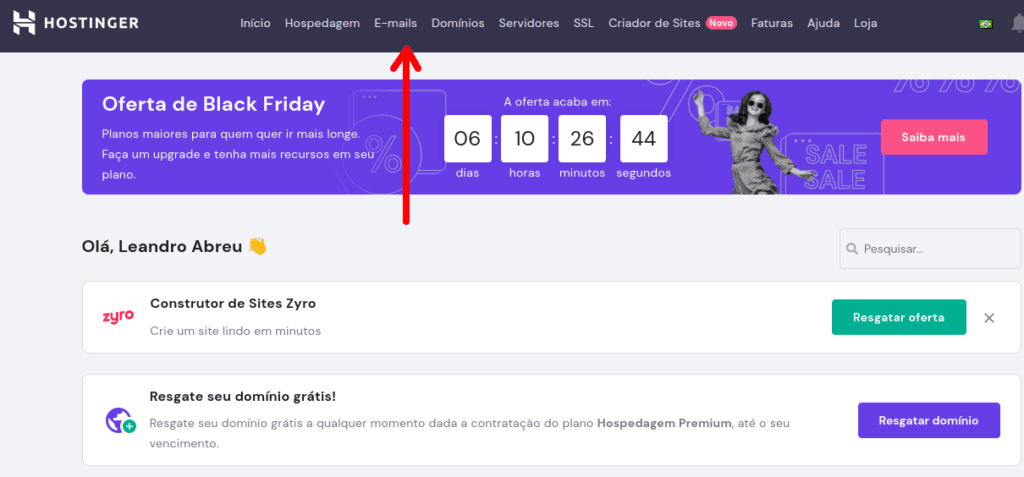
Em seguida, você deve clicar no plano de e-mail do seu domínio para acessar as configurações dos e-mails da sua hospedagem.
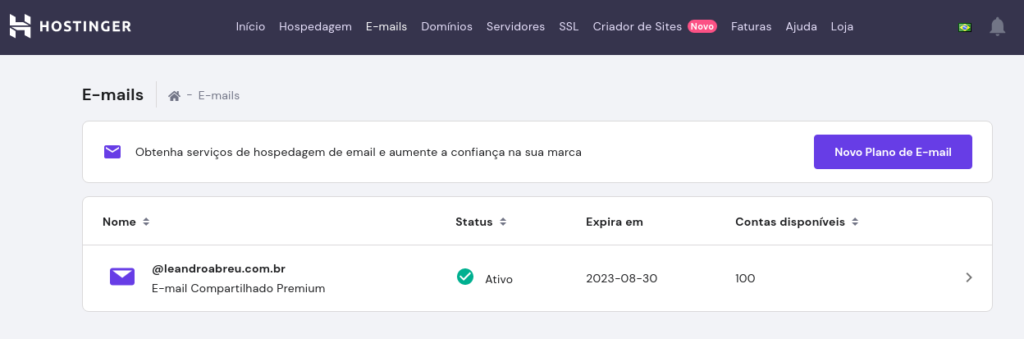
No e-mail que deseja sincronizar com o Gmail, clique no ícone dos três pontinhos correspondente para abrir o menu de opções. Selecione, então, a opção “Criar Encaminhamentos”.
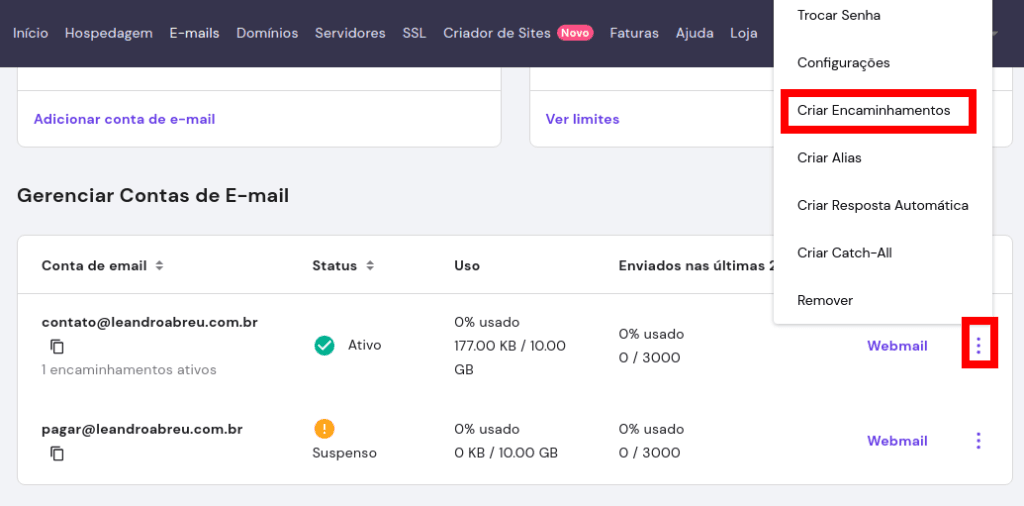
Na janela que surgir, digite o e-mail que deseja sincronizar no campo indicado e depois clique em “Criar”.
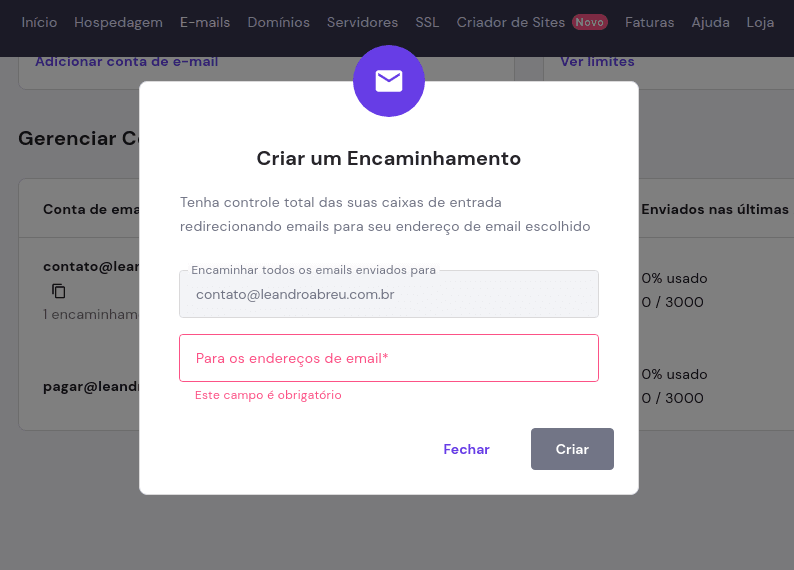
Feito isso, basta acessar o e-mail indicado para acessar a mensagem de confirmação da Hostinger. Para finalizar e ativar o serviço, é só clicar em “Completar configuração”.
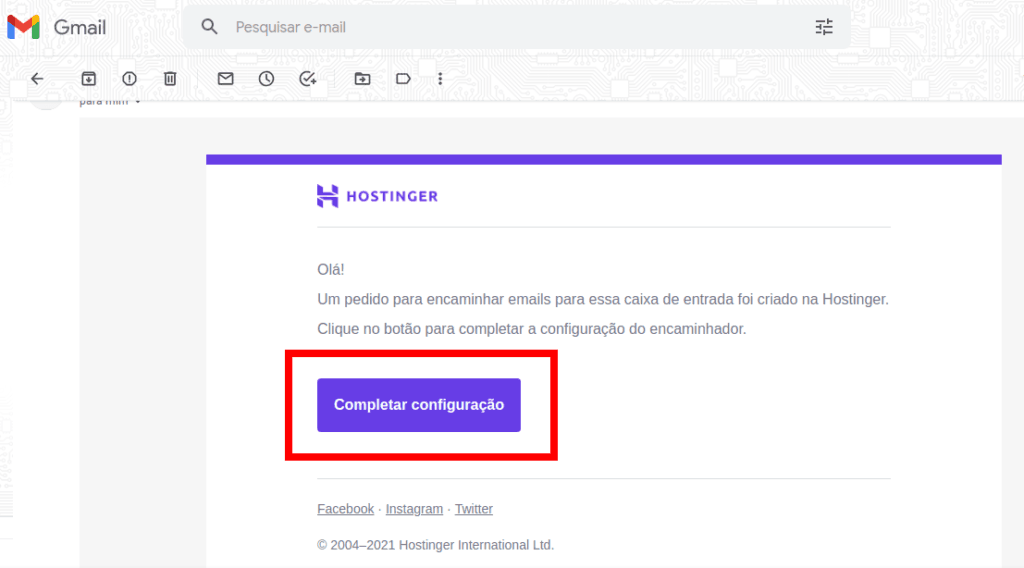
Pronto! Agora todas as mensagens do seu e-mail corporativo serão encaminhadas para o seu Gmail. Para organizar, você também pode criar um marcador para todos os e-mails que chegarem por esse remetente.
Observe que o painel da Hostinger oferece outras configurações interessantes para empresas, como resposta automática. Como já cumpri a promessa deste post, vou deixar as demais possibilidades para você explorar sozinho. Não se preocupe, é tudo muito fácil.
Agora que sabe como configurar o recebimento e envio de mensagens da sua hospedagem no Gmail, você vai gostar de conhecer os diversos recursos que o Google oferece no seu e-mail.
Aproveite para conferir o próximo artigo: “Como usar o Gmail: do básico ao avançado!“

Gestor de conteúdo, redator profissional e especialista em SEO (Otimização para Motores de Busca). Ampla experiência em Marketing de Conteúdo, Marketing de Afiliados, hospedagem de sites e blogs WordPress.