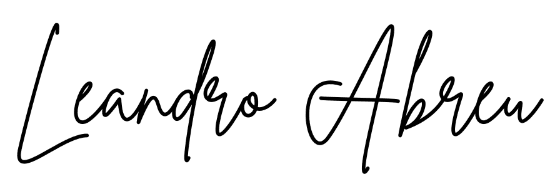Para usar o Gmail, basta ter uma conta Google. A ferramenta é gratuita e tem tudo o que você precisa para gerenciar pequenos arquivos e mensagens de maneira fácil no desktop ou no celular. O que muita gente não sabe é que os recursos do serviço vão muito além disso e podem tornar o seu dia a dia profissional muito mais prático.
O Gmail é útil para qualquer tipo de usuário e é, provavelmente, uma das ferramentas digitais mais populares do mundo. Nos últimos anos, porém, ele deixou de ser um simples cliente de e-mail para se tornar o escritório virtual das contas Google.
O Gmail, em sua versão padrão, oferece 15 gigas de armazenamento — que é mais do que suficiente para a maioria das pessoas —, mas você pode expandir esse limite e adicionar mais funções contratando um plano do Google Workspace (o velho G Suite).
Sem mais conversa, é hora de conferir tudo o que você pode fazer com o seu e-mail e talvez não saiba. É só continuar a leitura para conferir!
- Como acessar o Gmail?
- Como personalizar o seu Gmail?
- Como organizar as suas mensagens no Gmail?
- Como usar os recursos profissionais do Gmail?
- Como conectar o Gmail a outras plataformas?
Como acessar o Gmail?
Se você já usa o Gmail, é só pular para o próximo tópico. Se ainda não usa o serviço, basta criar ou usar uma conta Google — é muito provável que já tenha uma.
Se você já tem uma conta no Android, no YouTube ou qualquer outro serviço Google, provavelmente o seu Gmail já está pronto, esperando para ser acessado. Acesse gmail.com com o login e senha que usa nas outras plataformas da empresa para prosseguir.
Mas atenção: se você pretende usar uma conta à parte para seu trabalho e ainda não tem uma, é melhor criá-la.
Saiba que você pode fazer tudo pelo aplicativo. Por aqui, porém, vou conduzir pelo desktop para que as configurações fiquem mais visíveis, ok?
Vamos começar?
Acesse gmail.com e clique em “Criar uma conta”. Inicialmente, eles perguntarão sobre a finalidade dela e você deve escolher a que se enquadra no seu objetivo.
Só fique atento: se optar por criar uma conta para empresa, você pode ser conduzido para algum plano do Google Workspace.
Se você não pretende criar um sistema de e-mails corporativo, ou seja, vai usar o serviço só para as suas coisas, recomendo criar uma conta pessoal mesmo. Nesse caso, deve clicar em “Para mim”.
Informe, então, seus dados e depois clique em “Próxima”.
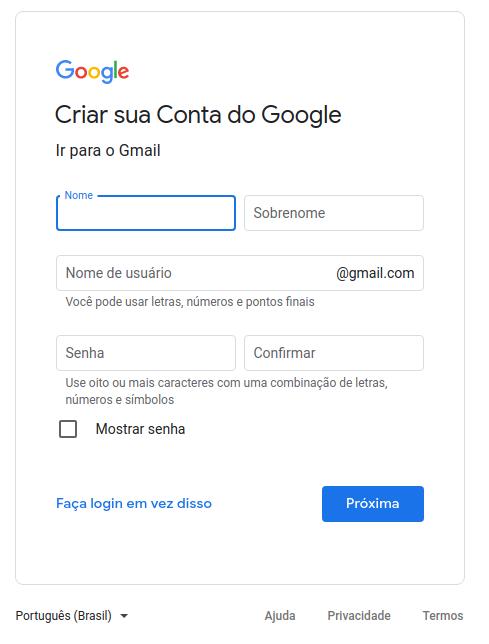
Na próxima etapa, será preciso informar um número de telefone para confirmar o acesso por SMS, tal como outros sites fazem. É só cadastrar o número e depois informar o código que receber.
Os dados solicitados, em seguida, são a data de nascimento e o gênero, além de uma conta para recuperação de senha (que não precisa ser do Google, tá?). Preencha tudo e clique em “Próxima”.
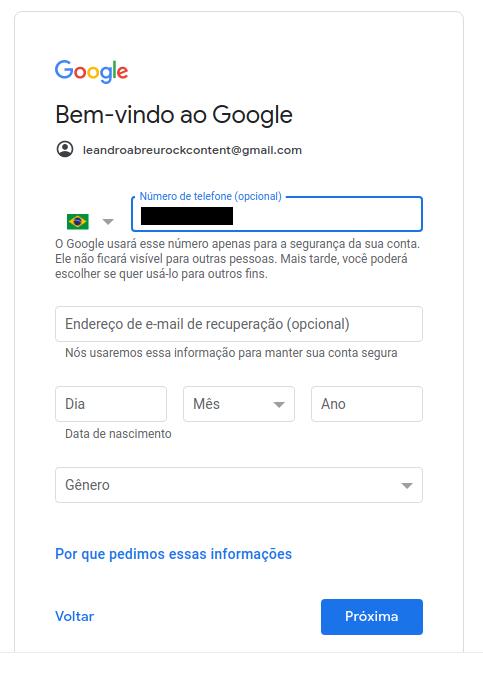
Na página seguinte, você tem a opção de vincular o número de celular informado a outros serviços do Google, como o Meet (videoconferências) e o Google Ads (anúncios). Você poderá fazer isso depois, mas, se quiser resolver agora, fique à vontade.
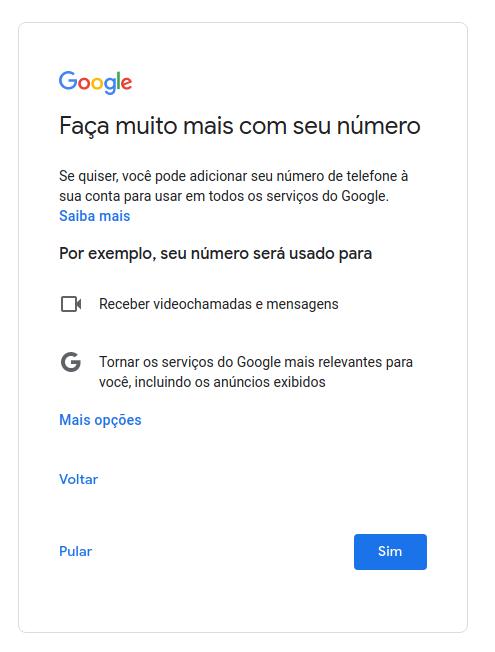
Por fim, o Google apresenta um resumo dos termos e condições da empresa. Sei que quase ninguém lê esse tipo de coisa, mas é recomendável dar, pelo menos, uma corrida de olho.
O tópico principal desses contratos é a privacidade, mas observe que, no fim da página, você pode controlar o uso de dados da sua conta. Basta clicar em “Mais Opções” para marcar ou desmarcar as opções, conforme achar correto ou conveniente.
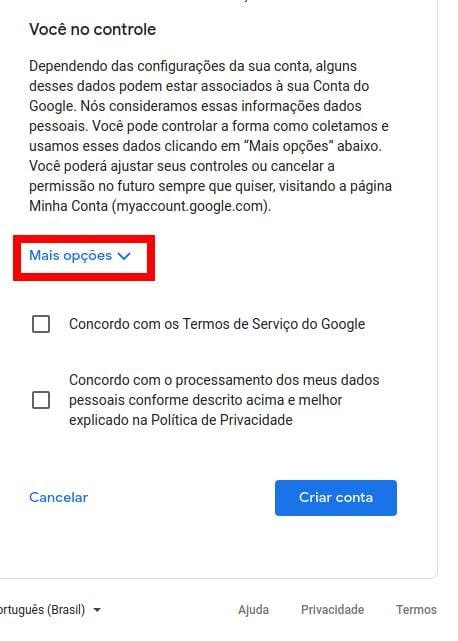
Para finalizar, você é obrigado a concordar com os Termos de Serviço do Google e o método de processamento de dados utilizado pela empresa. Depois, é só clicar em “Criar conta” para finalizar o processo e acessar o seu Gmail novinho em folha!
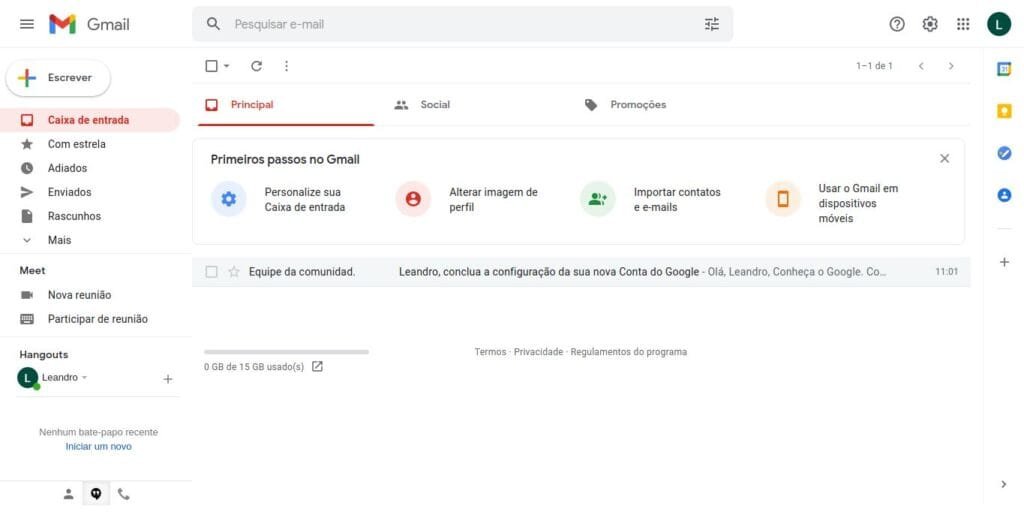
Se você não faz ideia de como usar o Gmail, é interessante fazer o tour de boas-vindas da plataforma. Esses “Primeiros Passos” que você vê, te ajudarão a configurar o básico, como foto de perfil, importação de contatos (caso esteja migrando de serviço) e sincronização com o aplicativo para celular.
Depois de concluir esse basicão, você estará pronto para os próximos tópicos. Vai lá! Este artigo não vai sumir. Não se preocupe.
Como personalizar o seu Gmail?
Para quase todas as configurações do Gmail, você deve clicar na pequena engrenagem no canto superior direito do Gmail. Nela, você encontra as “Configurações Rápidas”, um resumo com as principais opções de visualização da sua caixa de entrada.
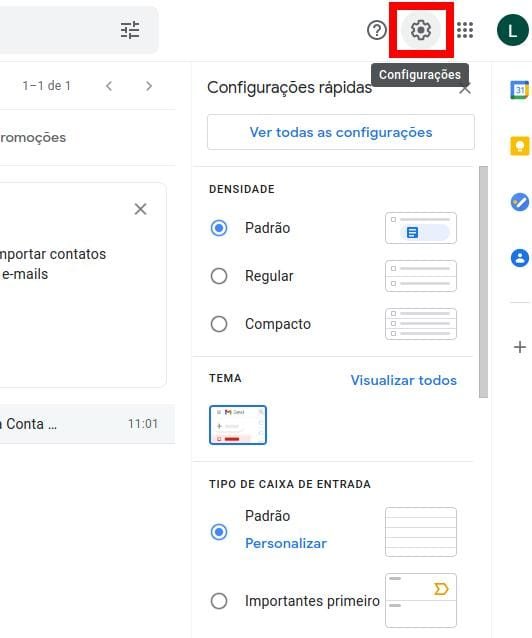
Explico cada uma dessas opções a seguir.
Densidade
A densidade é a quantidade de informação exibida e o espaçamento entre as mensagens listadas na sua caixa de entrada. Dentro deste recurso, você tem as seguintes opções:
- Padrão: exibe o autor, o título da mensagem, a introdução e anexos com espaçamento normal;
- Regular: os mesmos itens do anterior, mas sem anexos;
- Compacto: o mesmo do item anterior, mas com espaçamento mínimo (o objetivo aqui é aumentar o número de mensagens exibidas dentro da janela).
Tema
O tema é, em sua maior parte, o plano de fundo da caixa de entrada. Alguns deles alteram a cor dos botões, mas a maioria não. Clicando em “Visualizar todos”, você tem acesso a uma galeria com estilos pré-definidos.
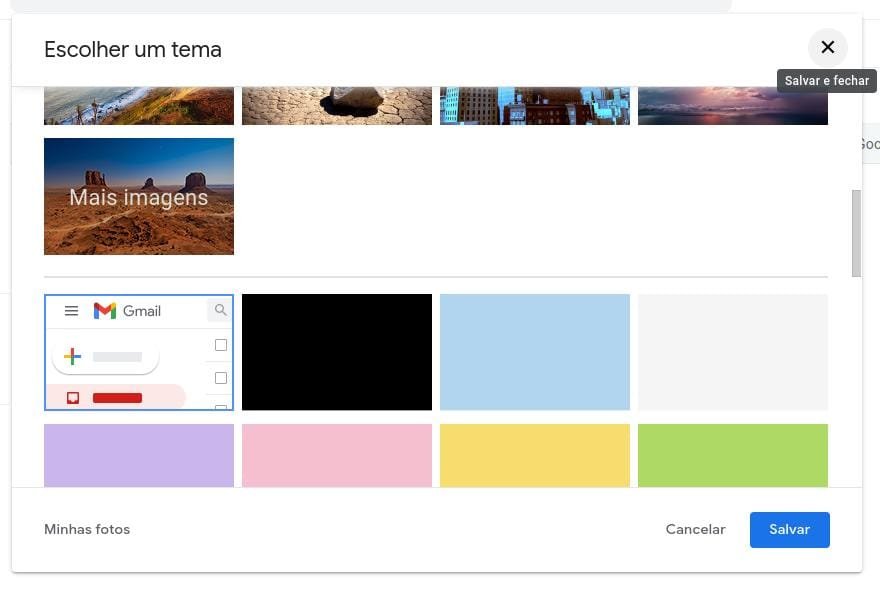
Você pode usar a imagem que quiser, inclusive da internet ou do seu computador. Basta clicar em “Mais imagens” para conferir outras opções. Clicando em “Minhas fotos”, é possível fazer o upload de uma imagem ou usar fotos já carregadas na sua conta Google.
Escolha o fundo que desejar e clique em “Salvar” para concluir a alteração.
Tipos de caixa de entrada
As opções desta seção definem a ordem que os e-mails aparecem. São elas:
- Padrão: e-mails organizados em categorias, como as atuais Principal, Social e Promoções;
- Importantes primeiro: o Gmail atribui automaticamente um grau de importância para determinadas mensagens e as exibe primeiro (você também pode marcar essas mensagens usando o marcador “Importante”);
- Não lidas primeiro: os e-mails que não foram abertos são exibidos no topo da lista de mensagens;
- Com estrela primeiro: as mensagens que você atribui o marcador “Favorito” (estrela) são exibidas no topo;
- Caixa prioritária: uma nova seção é criada na caixa de entrada para os e-mails com o marcador “Importante”;
- Várias caixas de entrada: várias caixas de entrada são criadas dentro da caixa principal (esse recurso requer configurações adicionais).
Painel de leitura
Habilitando o “Painel de Leitura”, as mensagens abertas são exibidas à direita ou abaixo da caixa de entrada. Dessa forma, você poderá ver a sua lista de e-mails e ler uma mensagem na mesma tela.
Se achar interessante, é só marcar.
Conversas por e-mail
Muitas mensagens tornam-se diálogos, como conversas com colegas ou clientes sobre um trabalho ou projeto. Para facilitar, o Gmail agrupa os e-mails com o mesmo assunto em uma única conversa (um único item na sua caixa de entrada).
Quando você começa a usar o Gmail, essa função vem habilitada, mas você pode desativá-la para ver as mensagens de forma separada. Para fazer isso, é só desmarcar.
Como organizar as suas mensagens no Gmail?
As orientações a seguir atendem, especialmente, aquelas pessoas que deixam a caixa de entrada se transformar num caos de anúncios, atualizações de redes sociais, newsletters e mensagens em aberto. Um verdadeiro pesadelo!
Uma das maiores vantagens de saber como usar os recursos do Gmail é que descobrimos várias formas de torná-lo mais organizado e intuitivo. Veja só!
Organizando seus e-mails em categorias (abas)
Quando criamos uma conta no Gmail, ele é entregue para nós com três abas prontas: Principal, Social e Promoções.
Na primeira delas, fica a maior parte das suas mensagens. A segunda agrupa notificações de mídias sociais. E a terceira, conteúdos promocionais, como ofertas e anúncios em geral.
O Gmail é capaz de identificar o tipo de mensagem de forma automática, mas nem sempre acerta. O bom é que você pode organizar do seu jeito clicando, arrastando e soltando os e-mails na aba desejada.
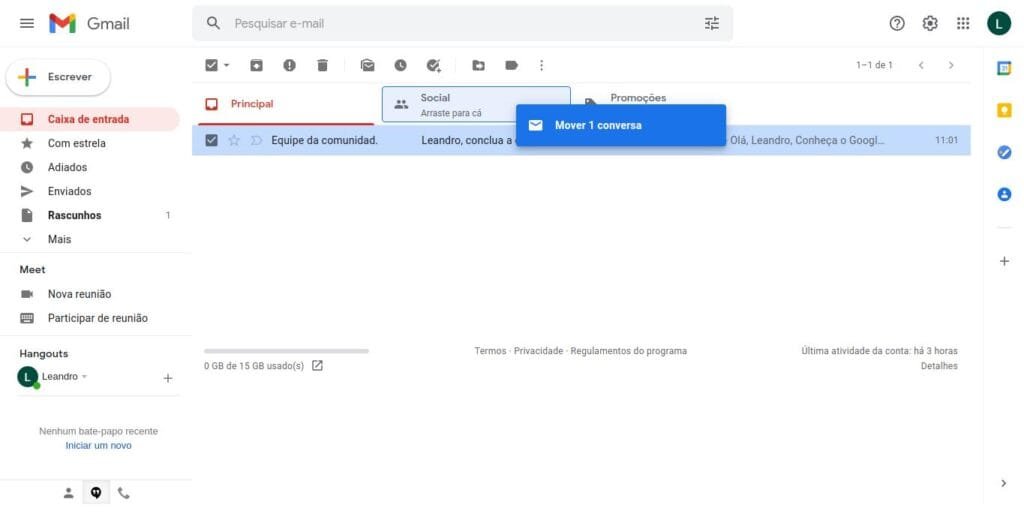
Se, assim como eu, você também odeia anúncios, então vai gostar de ocultar a última aba da sua caixa de entrada. Também gosto de ocultar a segunda, pois as notificações das redes sociais são as mesmas exibidas dentro das próprias redes sociais, portanto, são mensagens inúteis.
Além de fazer isso, você também pode adicionar outras abas de acordo com suas necessidades, e a configuração é muito fácil.
Tal como fizemos anteriormente, basta clicar na engrenagem (Configurações rápidas). Dessa vez, porém, devemos selecionar “Ver todas as configurações” no menu para ter acesso a todos os ajustes que o Gmail oferece.
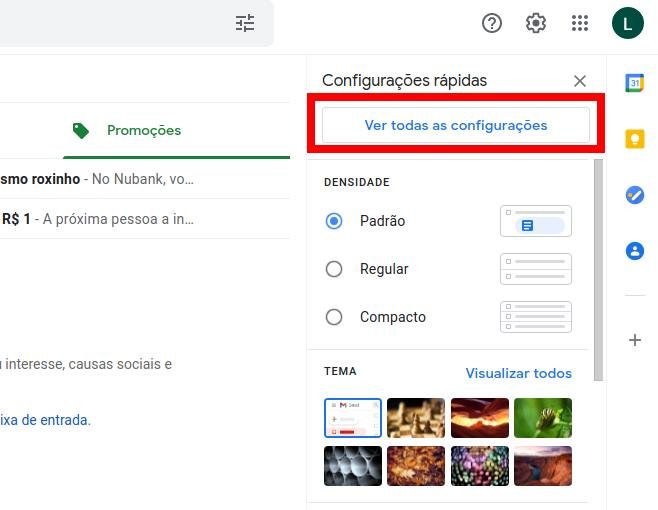
Dentro do painel, acesse a guia “Caixa de entrada”.
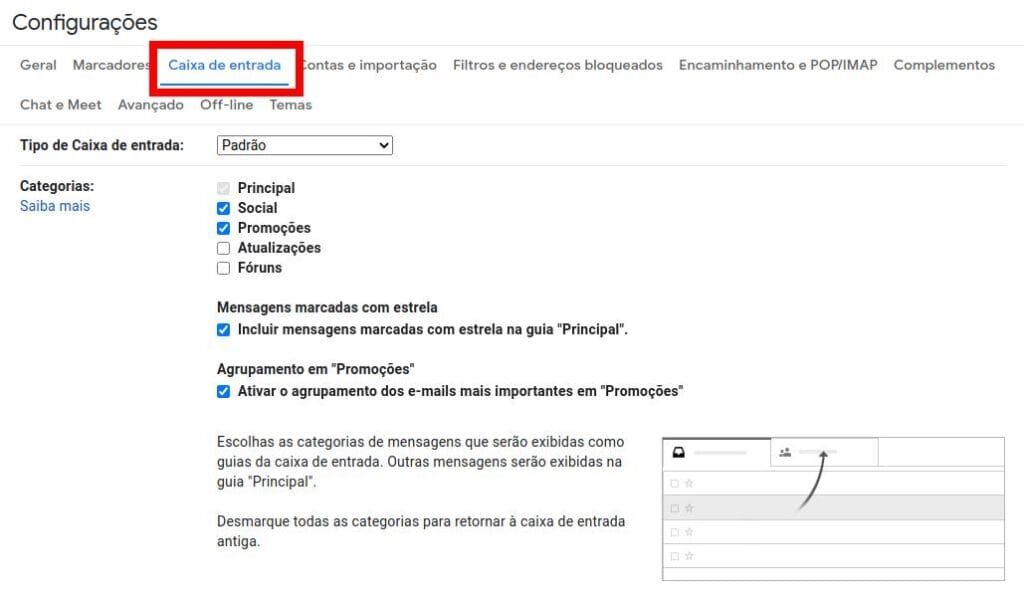
Para remover uma aba, basta desmarcá-la. Para adicionar, é só marcar. Para o ajuste funcionar, porém, é necessário rolar até o fim da página e clicar em “Salvar alterações”.
Na mesma seção você entra algumas outras opções, como manter as mensagens favoritadas na guia Principal ou agrupar mensagens importantes na aba Promoções.
Usando marcadores
Os marcadores são uma ótima forma de organizar — e encontrar — suas mensagens. Quem usa serviços de notas, como Keep e Evernote, provavelmente já está habituado com eles.
O Gmail tem alguns marcadores nativos, como o “Com estrela” e o “Importante”, mas você pode criar novos clicando em “Criar novo marcador” no menu lateral.
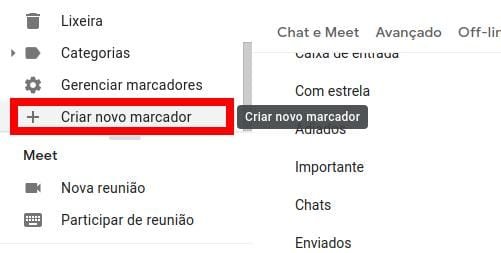
Uma janela surgirá para você nomear o seu marcador e salvá-lo. Após fazer isso, ele será listado no menu lateral junto com os outros itens.
Observe que é também possível organizar seus marcadores de maneira hierárquica, ou seja, agrupar marcadores dentro de outros marcadores.
Se você presta serviços, como eu, uma sugestão é criar um marcador com o nome “Clientes” e, depois, criar outros para cada um dos seus clientes, dentro desse primeiro marcador (que se tornará “pai”).
Dessa forma, você terá todas essas mensagens separadas na sua caixa de entrada e poderá encontrar arquivos e solicitações com muito mais facilidade.
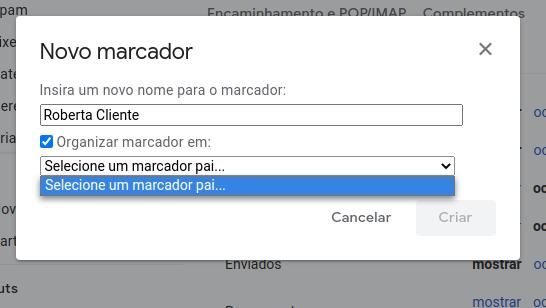
Se organizar não é o bastante para você, saiba que também é possível mudar a cor dos marcadores. É só parar o mouse sobre o marcador que deseja alterar no menu lateral, clicar em menu (três pontinhos) e selecionar uma cor em “Cor do marcador”.
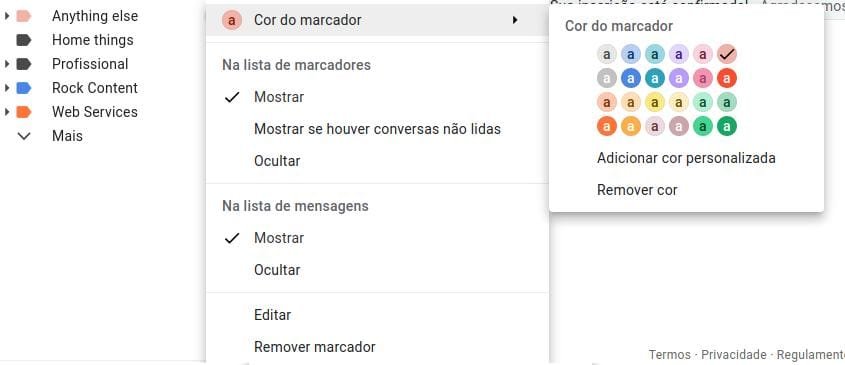
Para mover uma mensagem da caixa de entrada para um marcador específico, você deve selecioná-la, clicar no ícone “Mover para:” (no menu superior) e selecionar o marcador de destino.
Ao fazer isso, a mensagem sumirá da caixa de entrada (a menos que tenha configurado o marcador para ser exibido nesta área) e ficará guardadinha no menu lateral.
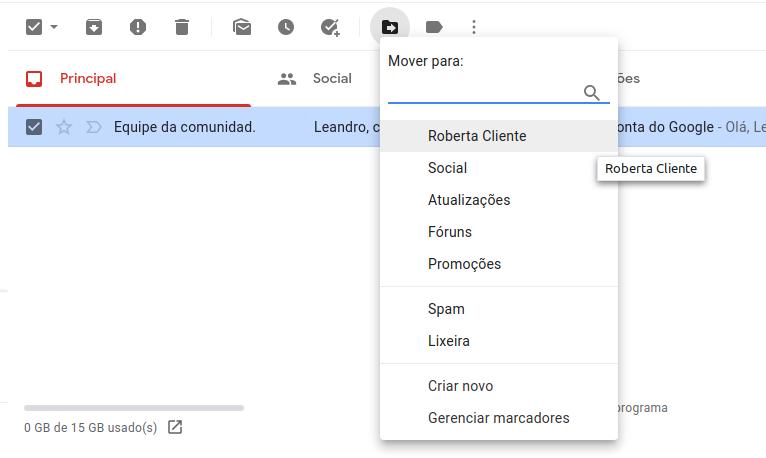
Para quem prefere ajustes mais divertidos, uma alternativa é clicar, arrastar e soltar a mensagem dentro do marcador desejado no menu lateral. O resultado é o mesmo.
Como usar os recursos profissionais do Gmail?
O Gmail também oferece várias soluções para quem usa o serviço para trabalho. Com alguns ajustes, além de ganhar tempo, você pode deixar as suas mensagens muito mais profissionais. Confira alguns recursos interessantes a seguir.
Alterar a formatação padrão
Não que a formatação padrão do Gmail seja ruim, mas podemos personalizar o texto para que ele agregue mais originalidade às nossas mensagens e seja capaz de transmitir uma identidade profissional ou o estilo de uma marca.
O problema é que editar o texto toda vez que for escrever uma mensagem não é algo muito produtivo. Por isso, o ideal é mudar o estilo padrão.
Mais uma vez, acesse “Configurações rápidas”, depois “Ver todas as configurações”. Na guia Geral, vá até “Estilo de texto padrão:”. É nesta área que você poderá escolher a fonte, o tamanho e a cor do texto que ficarão predefinidos nas suas mensagens.
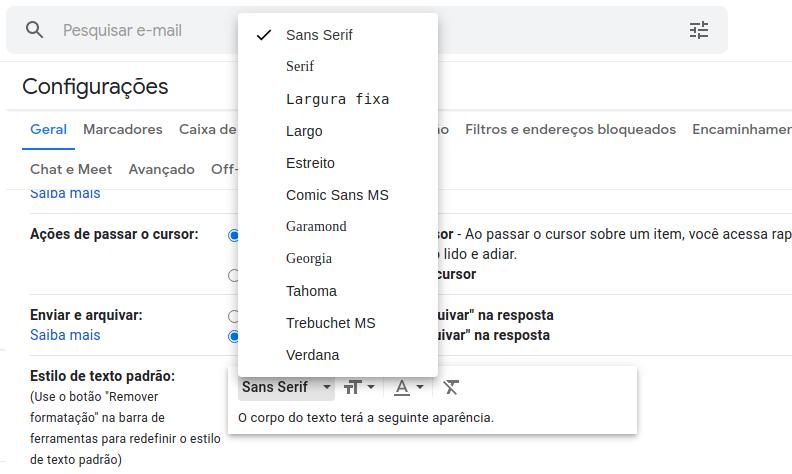
Depois de escolher a formatação desejada, é só rolar a página e salvar.
Assinatura
Se quer dar um verdadeiro toque profissional às suas mensagens, as assinaturas são essenciais. Existem algumas ferramentas para criar assinaturas personalizadas, como o MySignature, mas você pode criá-las no próprio Gmail.
Na mesma área que ajustamos a formatação, encontramos o item “Assinatura”. Basta clicar em “Criar nova” e elaborar a sua no campo indicado.
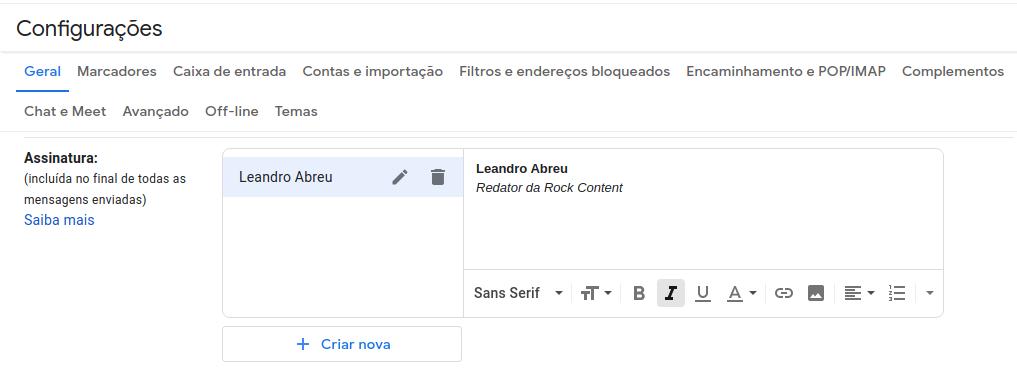
Você pode usar textos com fontes e cores variadas, inserir uma foto sua ou uma imagem da sua logo, além de links.
E tem mais: se você usa o Gmail para diferentes serviços ou empresas, é possível criar várias assinaturas diferentes para escolher na hora de criar as suas mensagens.
Aviso de férias
A resposta automática é um recurso comum nos serviços de e-mail, e, com o Gmail, isso não poderia faltar. Lembre-se, porém, que essa configuração pode ser usada para outras finalidades, além do aviso de férias, propriamente dito.
Se trabalha com atendimento, por exemplo, você pode criar uma mensagem de confirmação de envio para evitar que as pessoas fiquem reenviando e-mails, pensando que a mensagem não chegou.
Outra dica é listar algumas respostas breves para dúvidas comuns na mensagem (como um pequeno FAQ). Isso pode agilizar o seu atendimento também.
No mesmo local que paramos (guia Geral), role até o item “Resposta automática de férias”, bem no finalzinho. Para habilitar o campo de edição, basta selecionar a opção “Resposta automática de férias ativada”.
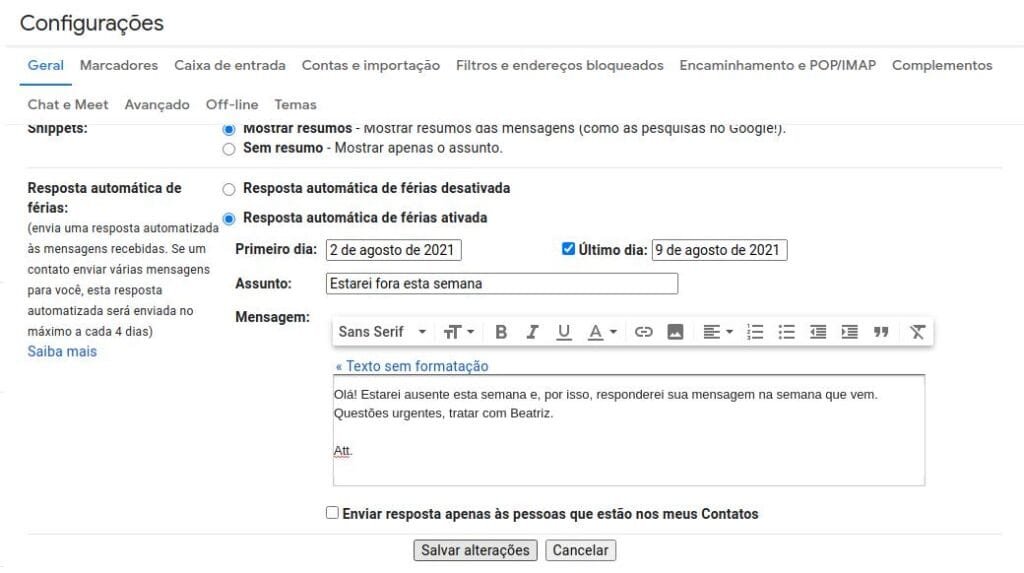
Você pode programar datas de início e fim para a mensagem automática. Caso deixe essa opção desmarcada, o recurso permanecerá ativado até ser desativado manualmente no mesmo local.
Outra função interessante é que você pode limitar o envio à sua lista de contatos. Dessa forma, você pode criar mensagens específicas para seus colegas, sem se preocupar com a possibilidade de algum contato novo recebê-la.
Modelos de mensagem
Essa função também atende muito bem quem trabalha com atendimento e costuma enviar várias mensagens parecidas ao longo do dia. O Gmail permite que você salve e-mails como modelo para usar depois, quando precisar.
Para usar esse recurso, acesse a guia Avançado no painel de configurações, marque a opção “Ativar” em Modelos e depois clique em “Salvar”.
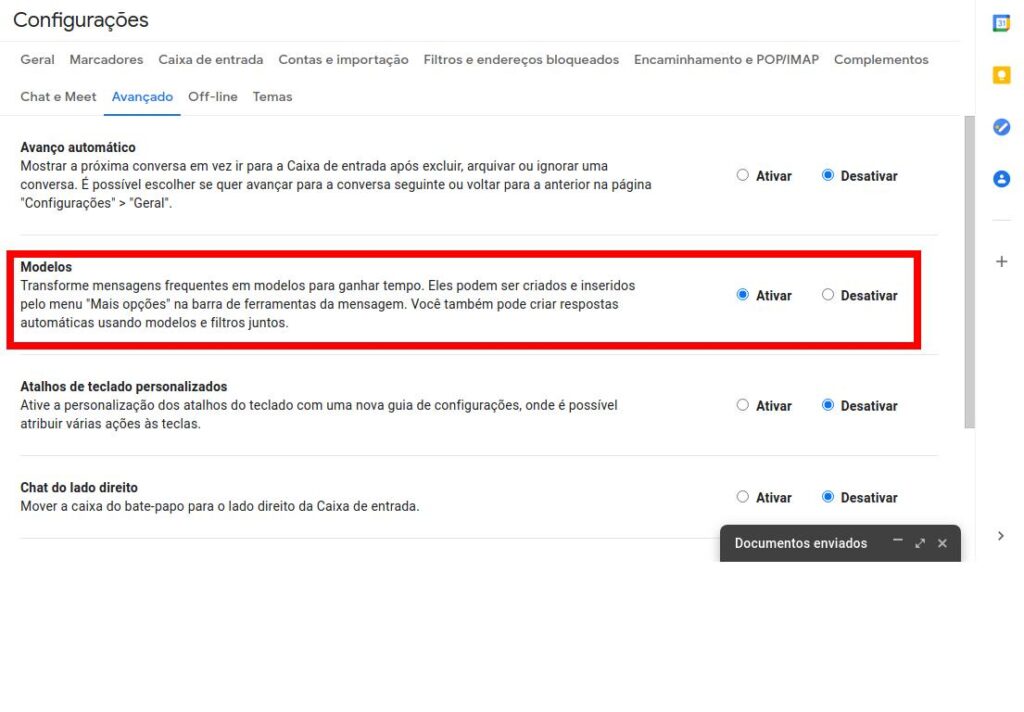
Feito isso, a função “Modelos” aparecerá no menu da caixa de edição de mensagens — esse menu pode ser acessado clicando no ícone com três pontinhos no canto direito.
Para salvar uma mensagem como modelo, basta acessar menu (dentro da caixa de mensagem) > Modelos > Salvar rascunho como modelo > Salvar como novo modelo.
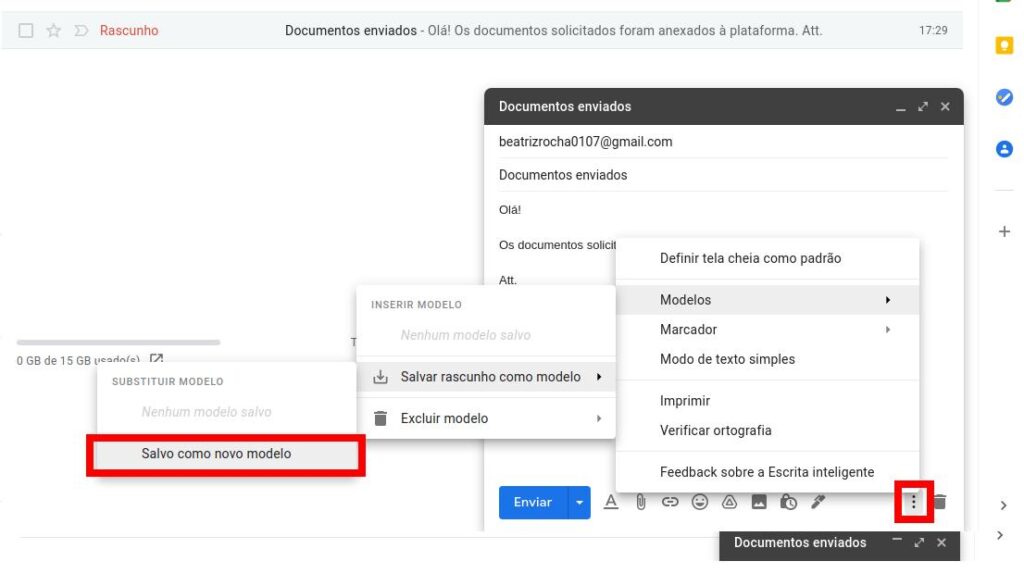
Para usar os modelos criados, o caminho é quase o mesmo: menu (dentro da caixa de mensagem) > Modelos > “Seu modelo”.
Cancelamento de envio
Essa solução atende mais os precavidos, mas é útil para qualquer pessoa.
Talvez você não tenha observado, mas ao enviar uma mensagem usando o Gmail, há um pequeno atraso proposital antes que o e-mail seja realmente enviado.
A ferramenta te dá esse tempo para cancelar o envio, caso se arrependa de fazer isso ou deseje alterar algo na mensagem. Fazemos isso clicando em “Desfazer” na notificação de envio.
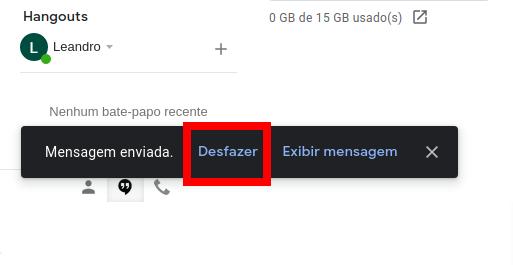
Como as mensagens de e-mail não permitem edições posteriores, é bom ter um tempinho para pensar duas vezes. E o melhor é que podemos aumentar esse tempo para ter mais chances de desistir de uma possível mensagem indevida.
Para ajustar esse recurso, você deve acessar o painel de configurações e, na guia Geral, encontrar o item “Cancelar envio:”. O Gmail permite ajustar o período de cancelamento entre 5 e 30 segundos. Para concluir, salve as alterações.
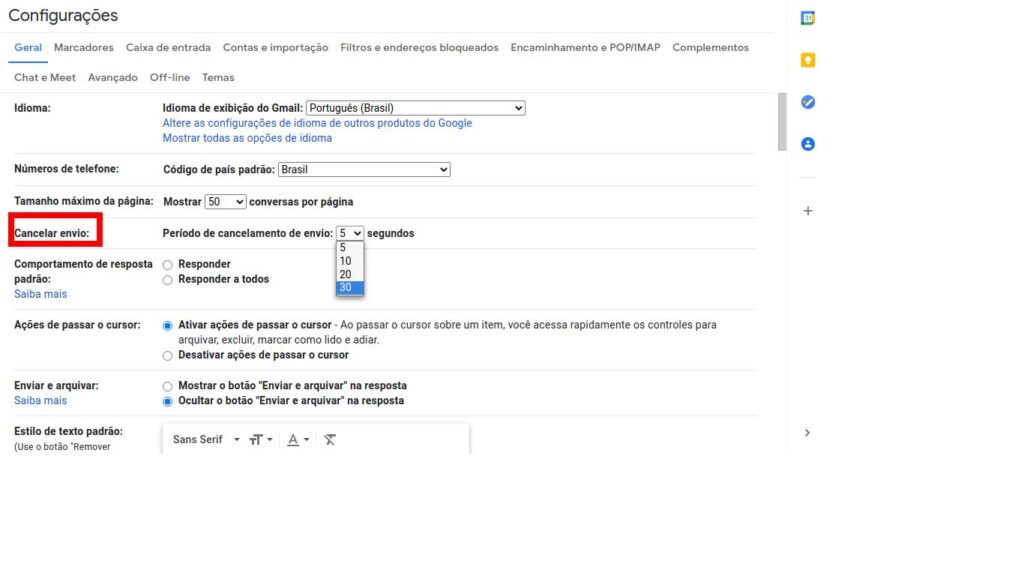
Modo confidencial
Sabe o recurso de mensagem temporária do WhatsApp? Pois é, existe algo parecido dentro do Gmail, mas muito melhor. É o chamado Modo Confidencial.
Esse recurso pode ser ativado dentro da caixa de edição de mensagens. O ícone dele é um pequeno cadeado com um relógio.
Ao clicar nele, você poderá criar uma senha de acesso à mensagem e também definir uma data de expiração para que ela seja automaticamente excluída da caixa de entrada do destinatário. Muito legal, né?
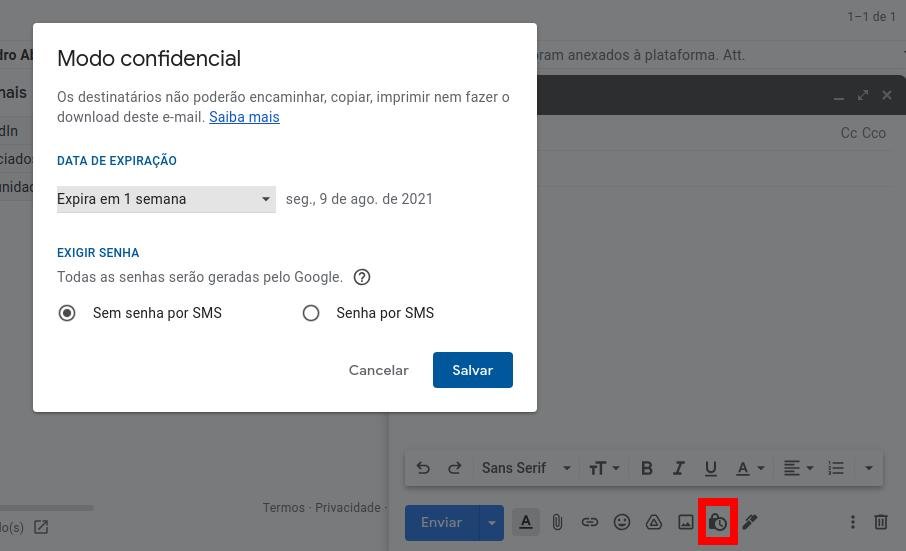
Se você costuma trocar mensagens com dados sigilosos, esse recurso pode te ajudar muito. E, como você vê, é muito fácil configurar.
Gmail offline
Apesar de ser extremamente importante, essa função é quase imperceptível para a maioria dos usuários. Ela não querer nenhuma configuração, mas é importante destacá-la.
Em linhas gerais, o que se pode dizer é que, com o Gmail, não há risco de você perder suas mensagens ou precisar esperar para escrever um e-mail importante, caso a sua internet esteja ruim.
A plataforma salva tudo o que você faz (mensagens, rascunhos históricos, buscas, exclusões, arquivamentos) por 90 dias, mesmo quando não há conexão. Quando você reconecta, tudo é sincronizado automaticamente com os dados atuais.
Essa tecnologia é nativa no Gmail desde 2018, mas só funciona dentro das plataformas oficiais do Google. No caso, o aplicativo do Gmail e o navegador Chrome (versão 61 ou superior).
Chats e videoconferências (Hangouts e Meet)
Agora vamos explorar algumas ferramentas adicionais do Google que podem ser utilizadas dentro do Gmail. As principais são o Hangout e o Meet.
O Google Hangouts oferece um serviço equivalente ao Skype, com chat, chamadas VoIP, SMS e videoconferências básicas.
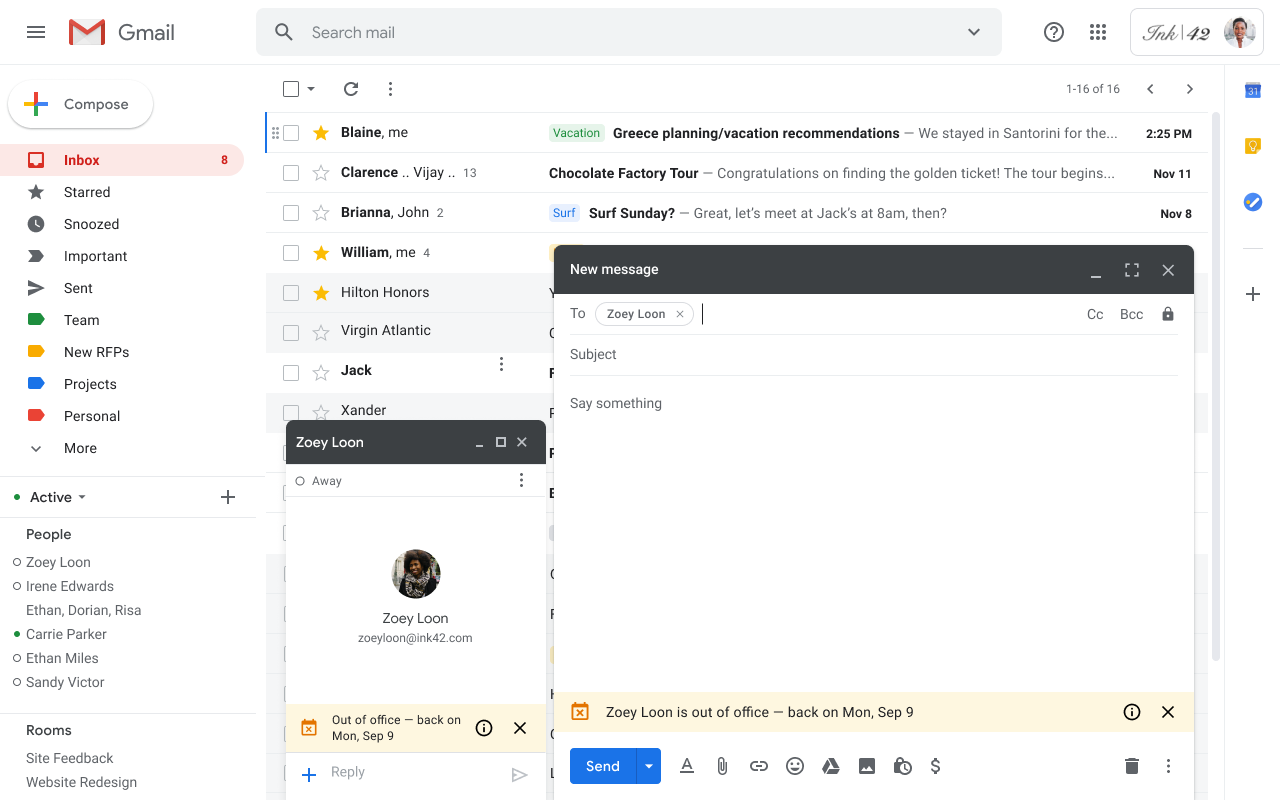
Fonte: Google Workspace Updates
O Google Meet, por sua vez, é parecido com o Zoom, e é ideal para empresas que precisam manter a comunicação entre grandes times e fazer videoconferências com muitos usuários.
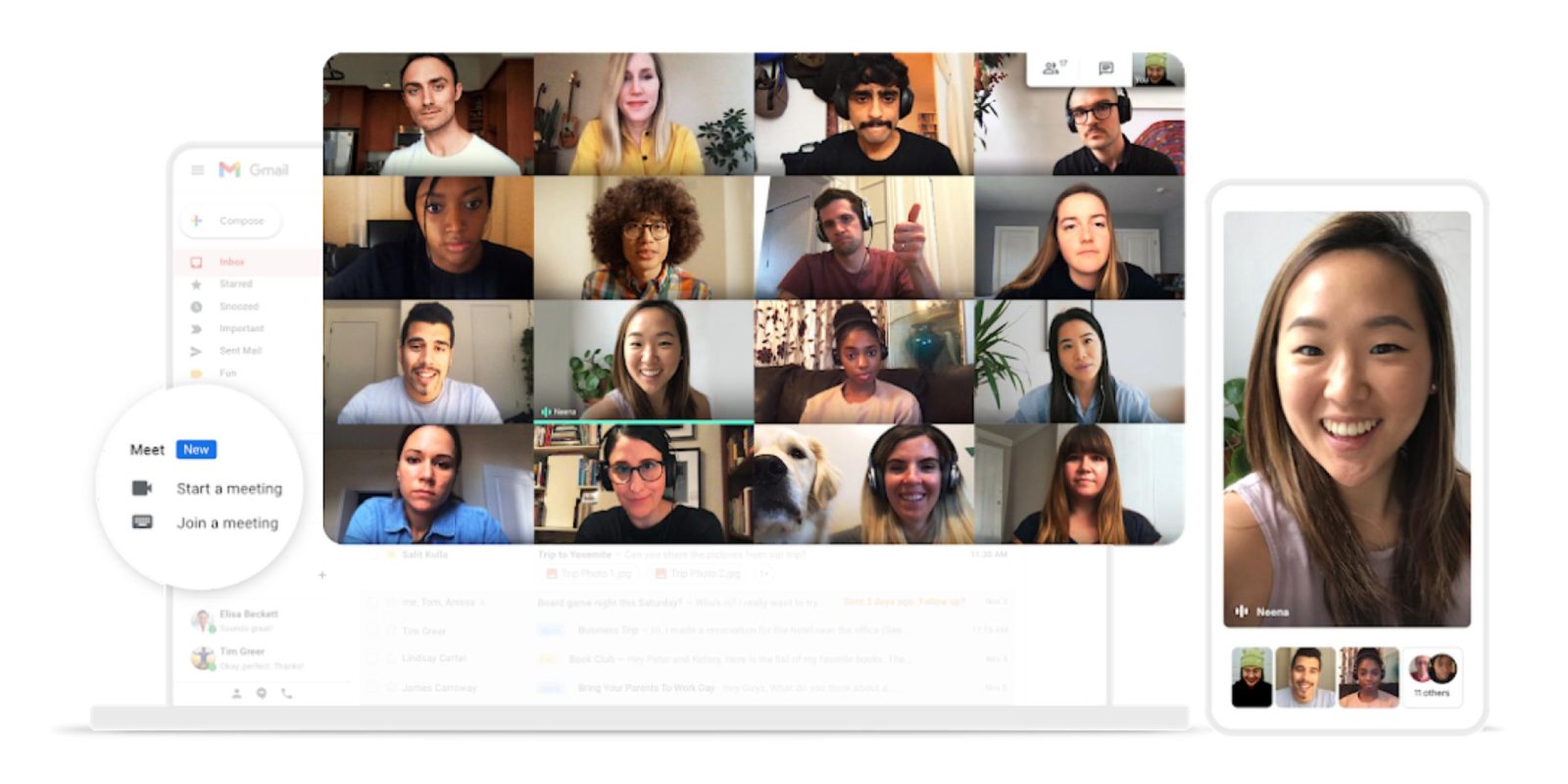
Fonte: 9To5Google
Na guia “Chat e Meet” dentro do painel de configurações do Gmail, é possível mudar a posição desses aplicativos na plataforma ou ocultá-los, caso você não os utilize.
Tarefas
O Gmail também conta com um pequeno gerenciador de tarefas. O recurso é bem básico, mas funcional. Fica no painel lateral direito (se ele não estiver visível, basta clicar na setinha no canto inferior direito).
No primeiro acesso, o Gmail apresenta um “Primeiros passos”, mas, logo em seguida, surge a ferramenta.
Você pode criar um título, uma descrição e informar hora e data na sua tarefa. Para adicionar outra, é só clicar em “Adicionar uma tarefa”.
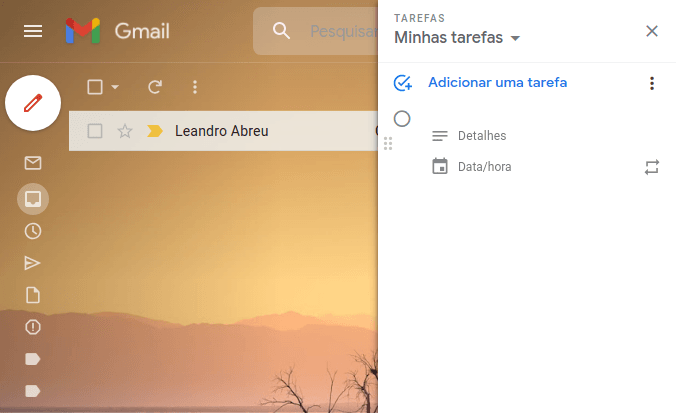
Para marcar como concluída, basta selecionar o box em questão. Ao fazer isso, a tarefa é riscada e movida para a seção “Concluída” no pé da lista. É também possível criar outra lista de tarefas clicando em “Minhas tarefas” e selecionando essa opção.
Se pretende usar este recurso, recomendo mantê-lo aberto, pois quando minimizado, seu ícone é muito discreto. Esquecemos dele rapidinho.
Outra coisa importante é que, infelizmente, a função Tarefas só está disponível no Gmail para desktop. Se você é do tipo que só usa o serviço no celular, vai precisar de outro app para registrar seus afazeres (pelo menos por enquanto).
Aplicativos Google (Keep e Calendar)
Ao usar o recurso Tarefas, você deve ter percebido que outros aplicativos do Google também estão na lista. Usar o Google Calendar e o Google Keep no Gmail é ótimo, pois centralizamos tudo em um só lugar.
É claro que, dentro do Gmail, as funcionalidades dos aplicativos são reduzidas, em especial no Keep. Porém, o básico funciona muito bem, as ferramentas são estáveis e tudo é sincronizado normalmente.
Como conectar o Gmail a outras plataformas?
Além de trazer atalhos e funções de vários serviços Google, como Docs, Keep e Meet, o Gmail nos permite adicionar aplicações externas. Tal como seu computador ou celular, a plataforma tem a sua própria loja de aplicativos!
Complementos
Na guia Complementos, dentro do painel de configurações (“Todas as configurações”), você pode clicar em “Gerenciar”, no primeiro item (Complementos instalados), para ter acesso a uma pequena central de gerenciamento de aplicativos.
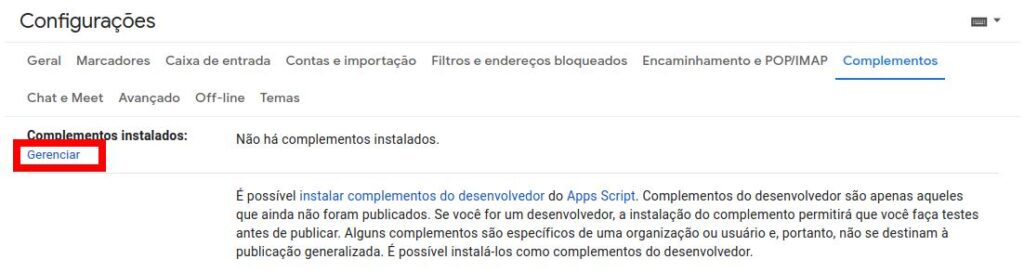
Dentro dela, clique em menu (três barrinhas no canto superior esquerdo) e selecione “Mais populares”, “Bem avaliados” ou qualquer outra categoria para acessar a loja de aplicativos do Gmail, a chamada Google Workplace.
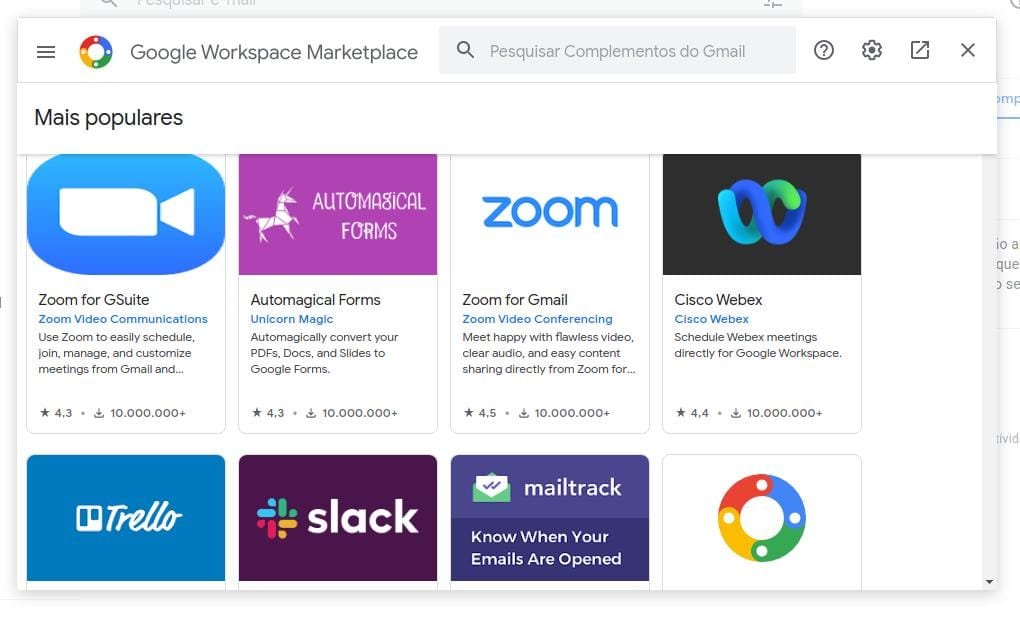
Dentro da loja, você encontra apps dos principais serviços do mercado, como Zoom, Trello e Evernote. A maioria adiciona apenas atalhos na interface do Gmail (que ficam no painel lateral direito junto com os apps Google), mas é provável que eles ganhem novas funcionalidades com o tempo.
Para adicionar um serviço, basta clicar no seu ícone e seguir os procedimentos indicados em cada instalação.
Sincronizar com outros e-mails
Se você utiliza outro serviço de e-mail, como o Yahoo!, ou usa um cliente dentro do seu serviço de hospedagem, por exemplo, saiba que é possível sincronizá-lo com o Gmail.
Fazendo isso, as mensagens que chegarem no outro e-mail, chegarão também no seu Gmail. Além disso, as suas mensagens do Gmail poderão usar o endereço do outro serviço como remetente.
Essa configuração é feita na guia Geral do painel de configurações, no item “Contas e importação”. Por lá, você pode adicionar um remetente externo para suas mensagens e, também, programar o encaminhamento automático de mensagens de outras plataformas.
Ensino você a fazer isso, passo a passo, no artigo: “Como usar o e-mail corporativo da sua hospedagem dentro do Gmail“.
Quanto a este guia, fico por aqui. Acho que abordei, pelo menos, as funções mais úteis para quem usa o serviço do Google, seja no trabalho, seja nas tarefas pessoais.
Agora que você sabe como usar o Gmail, deve ter percebido que ele não é só um cliente de e-mail, mas um generoso escritório digital para suas tarefas na internet.
Espero que as dicas tenham ajudado a usá-lo de forma mais produtiva! Até mais!

Gestor de conteúdo, redator profissional e especialista em SEO (Otimização para Motores de Busca). Ampla experiência em Marketing de Conteúdo, Marketing de Afiliados, hospedagem de sites e blogs WordPress.